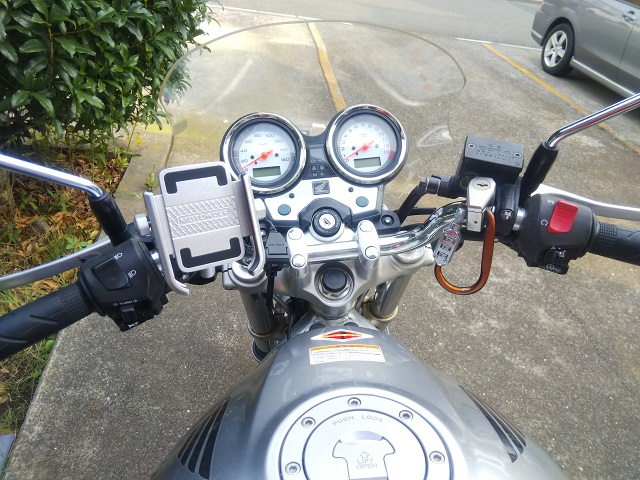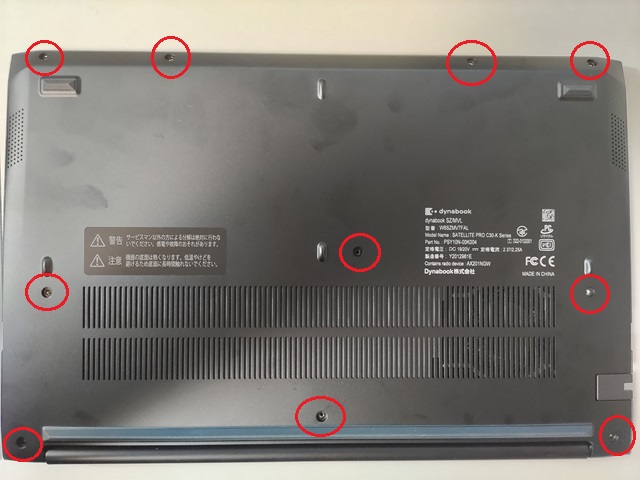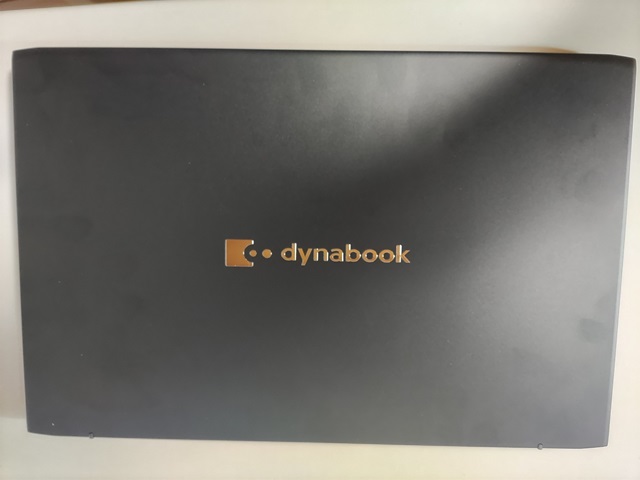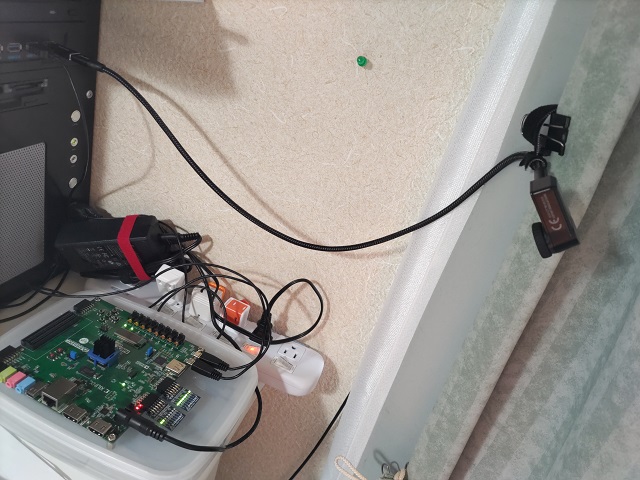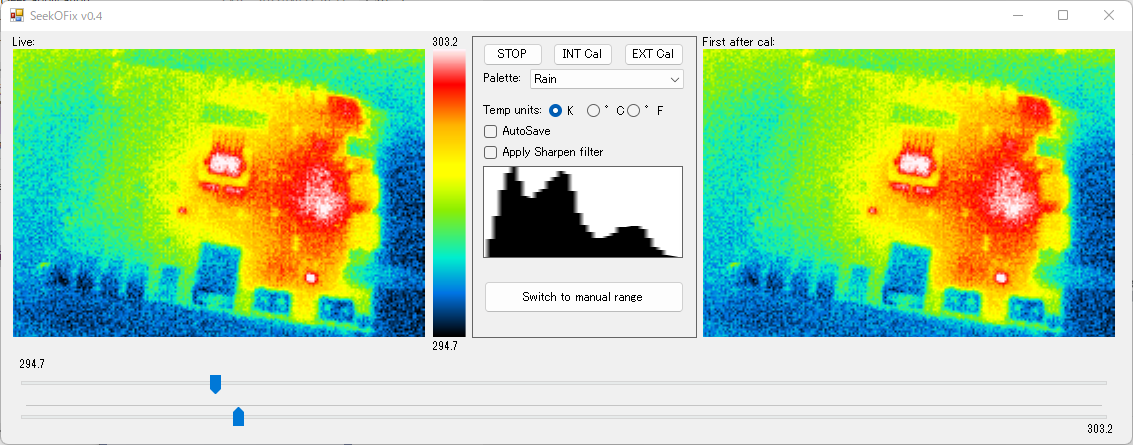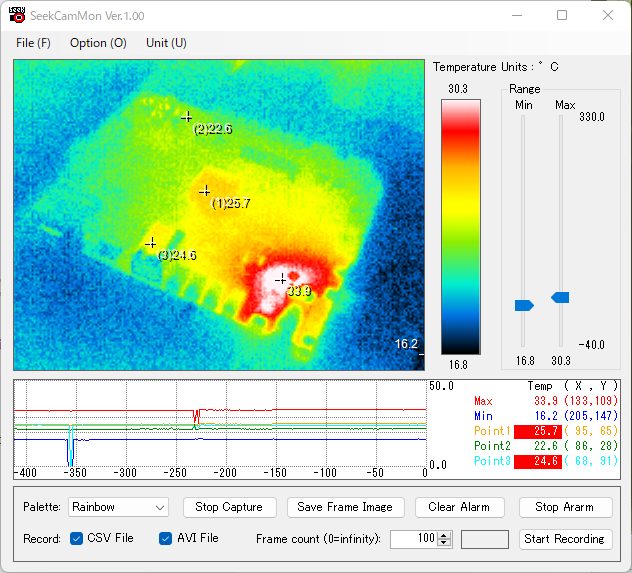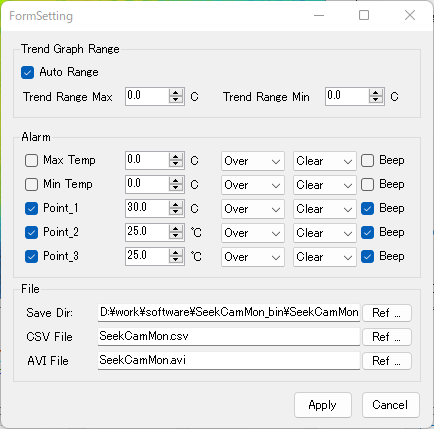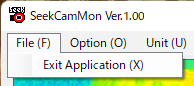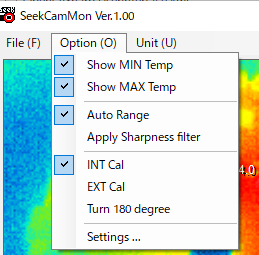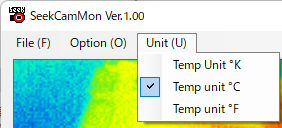DigiKeyに注文してあった荷物が届いた。

DigiKeyのサイトで注文すると、大抵はアメリカ・ミネソタ州のThief River Falls という町にある Digikey の倉庫のような施設から送られてくる。
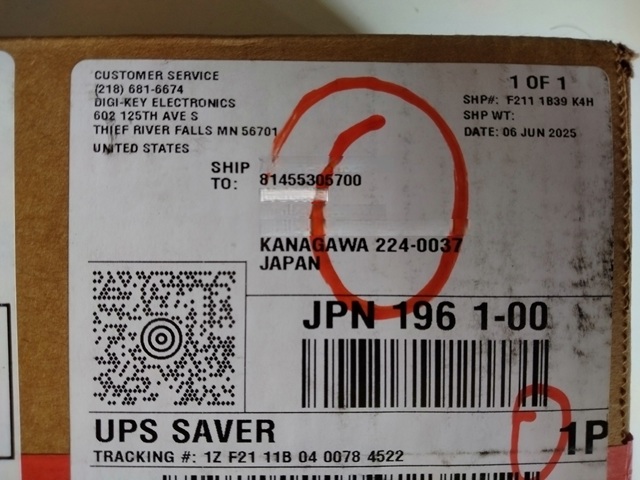
かなり時間が掛かることを覚悟していたが、6月6日の午後2時過ぎに注文したものが6月9日の10時半に届いてしまった。
注文してから3日で届いたことになる。
UPSの輸送状態追跡で経由地などを見てみると、以下のようになっていた(意外に少ないようだ)。
・2025/06/06 6:00 午前(多分現地時間だと思われる)
荷送人がラベルを作成しましたが、UPSはまだ荷物を受領していません。
・2025/06/06 6:55 午前
施設に到着 Thief River Falls, MN, US
・2025/06/06 9:07 午後
施設を出発 Fargo, ND, US
・2025/06/06 11:59 午後
施設に到着 Luisville, KY, US
・2025/06/07 1:38 午前
空港上屋スキャン(輸出) Luisville, KY, US
・2025/06/07 5:52 午前
施設を出発 Luisville, KY, US
・2025/06/08 8:31 午前
施設に到着 Narita, JP
・2025/06/08 6:10 午後
空港上屋スキャン(輸入) Tokyo, JP
・2025/06/08 9:30 午後
施設を出発 Tokyo, JP
・2025/06/09 6:30 午前
施設に到着 Tokyo, JP
・2025/06/09 6:48 午前
配達を手配しました Tokyo, JP
・2025/06/09 10:39 午前
配達済み 102, JP
時間を追ってみると、日本についてからは日本時間のようだ。
Thief River Falls から Fargo までは多分トラック輸送だと思われるが、Fargo には空港が有るのでそこから Luisville までは空路で運んでいるらしい。
Luisville で輸出の手続きをして、そこから直接成田に向かっている様だ。
成田に着いてから輸入手続きをするまで時間が掛かっているのと、輸入手続きの場所が Tokyo,JP となっているのは、成田から羽田まで空輸したという事だろうか。
その辺は分からないが、結構早く届いたので少々驚いた。
注文したのは以下の3つであった。
STM32F412評価ボード

Pmod Bluetoothのモジュール
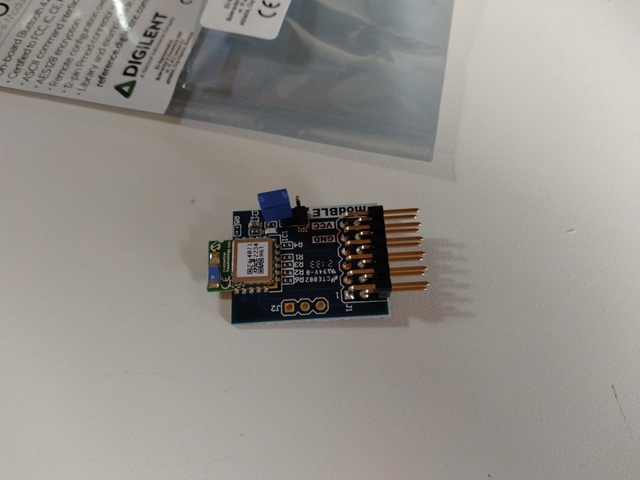
KXTJ3-1057_加速度センサモジュール

DigiKeyだと全部いっぺんに注文できて、送料も金額を合計すると無料になるというので、届くのが遅いのは覚悟して注文したのだが、早く届いて安心した。