雨が降りそうなので庭の物干しに干してあったスニーカーをベランダに干し直した。

靴ひもをスニーカーのベロの部分にある紐を通す輪っかに通してぶら下げることを思いついたので、靴紐を物干し竿に巻き付けることで上手く干すことが出来た。

これで雨が降っても軒下なので大丈夫だ。
乾くまでにはもう少し時間が掛かりそうだ。
雨が降りそうなので庭の物干しに干してあったスニーカーをベランダに干し直した。

靴ひもをスニーカーのベロの部分にある紐を通す輪っかに通してぶら下げることを思いついたので、靴紐を物干し竿に巻き付けることで上手く干すことが出来た。

これで雨が降っても軒下なので大丈夫だ。
乾くまでにはもう少し時間が掛かりそうだ。
仕事場にしている部屋が乾燥しているので加湿器を入れることにした。

前に買った居間&キッチン用の加湿器が水の入れ替えがちょっと面倒だったので、同じスチーム式でも簡単なもので良いと思って山善の最安のスチーム加湿器にした。

左側にある水タンクに水を入れてスイッチを入れると、右側の筒の上からスチームが出る仕掛けである。
水はタンクを取り外し、タンクの底のキャップを取ってそこから入れるようになっている。

水タンクは楕円形のくぼみに合わせて置いてあるだけなので、簡単に取り外せる。

水を入れたタンクをセットしてあった場合、水タンクを取り外してもタンクをセットするくぼみの中には水が残っているので、スイッチを入れたままでもタンクを取り外して水を追加することが出来る。
水タンクのキャップはネジ式になっていて、道具は使わず手で回して取り外せる。

水はタンク一杯になるまで入れることが出来る。
水を入れる際に少々こぼれても、周りに縁が有るのであまり気にせずに水を入れることが出来る。

水を入れたらキャップを閉めて水タンクを元に戻すのだが、キャップの周りにこぼれた水は本体のくぼみにこぼすような感じで、水タンクをひっくり返しながら、本体のくぼみに挿し込む様にセットすると良いだろう。

スイッチはON/OFFのみで、スチーム量の調整機能は無い。

スイッチを入れると反対側にあるリセットスイッチの脇のランプが点灯する。

手入れをする際は、水タンクの脇のスチームが出る蒸気筒カバーを取り外す。

蒸気筒カバーは、反時計回りに回して本体にあるマークのロック解除の方に三角マークを合わせ、上に引き抜くと外れるようになっている。

蒸気筒カバーを引き抜くと、その中にスチームを吹き出す蒸気筒が有る。

このパイプも上に引き抜くと取り外すことが出来る。

ネジ留めはされていないので、上に引っ張って簡単に取り外すことが出来る。

パイプの下には蒸発皿とでもいうのだろうか、タンクから引き込んだ水はここで沸騰させられて、発生したスチームがパイプを通って上に出るようになっている。

タンクの水はタンク受けのくぼみからスリット上の水路を通って沸騰用の受け皿に誘導されるようになっている。
受け皿の中央にある黒いのがヒーターらしい。
受け皿の底には水あかフィルタが敷かれていて、説明書によると時々取り外して水で手もみ洗いする必要が有るらしい。

このタイプはタンクの水を全て沸騰させるのではなく、右側の筒の下部の受け皿まで水を引き込んで、筒の下にあるヒーターで受け皿の水を沸騰させるので、沸かす水の量が少ないためスチームが速く出るのが良い。
蒸気筒と蒸気筒カバーも丸洗いできるので、手入れは簡単そうである。


ヒーター部分は付属のブラシやスポンジなどで汚れを落とす。
落ちない場合はクエン酸を使うと良いらしいが、方法は取扱説明書に書いてあるので此処では割愛する。
電源コードは本体に固定されていて、取り外しは出来ない。

加湿器が稼働していない状態で湿度を図ると湿度は30%にも届いていない。

この加湿器を点けていると、今まで湿度が30%以下だったのが、45%程度まで上がっているのが確認できた。

室温が高いのは、仕事場にしている部屋が日当たりが良く、ほとんどサンルーム状態のためで、今もTシャツ一枚で書いている。
|
|
最近部屋が乾燥していると感じたので、加湿器を購入した。

加熱していない超音波式だと細菌が繁殖することがあるというのでスチームタイプの物を購入した。

蓋を開けて上から水を入れられて、手入れも簡単だという物をアマゾンで選んだ。

箱には丸洗いと書かれているが流石に内釜の中だけのようで、本体の外側は洗えないようだ。
電源プラグがマグネットで簡単に脱着できるようになっていて、コードに足を引っかけて倒すようなことはなさそうだ。

ポットの裏側に電源プラグを取り付ける窪みが有る。

電源プラグをポット側のくぼみに近づけるとマグネットでくっ付くようになっている。

本体を上から見ると四角い形をしている。

水を入れるにはフタを左周りに45度回転させて取り外し、上から水を灌ぐようになっている。

フタの裏側には蒸気の出る穴が開いている。
この時は使用した後だったので、フタを持ち上げた時に熱いお湯がこぼれて火傷をしそうになったので、熱いうちにフタを開けるのはお勧めしない。

傍にあるティッシュはこぼれたお湯を拭いたものだが、不用意にフタを持ち上げると周りに水がこぼれるので注意が必要だ。

フタには火傷の恐れありとの注意書きが有った。

本体の中は電気ポットと同じように、タンクの底の方からヒーターでお湯を沸かして水蒸気を発生させる仕組みとなっている。

本体を水道の所に持って行っても、本体を支えながら水を入れるのが難しいので、電気ケトルを使って上から水を注いでいる。

水位の上限を示す線は有るのだが、内釜の色と同じ色なので灯りが点いていても見づらくて、改善して欲しいところである。
スイッチは本体の下の方に2つ並んだボタンの左側になっている。

右側はパワフル運転と標準運転の切り替えボタンとなっている。
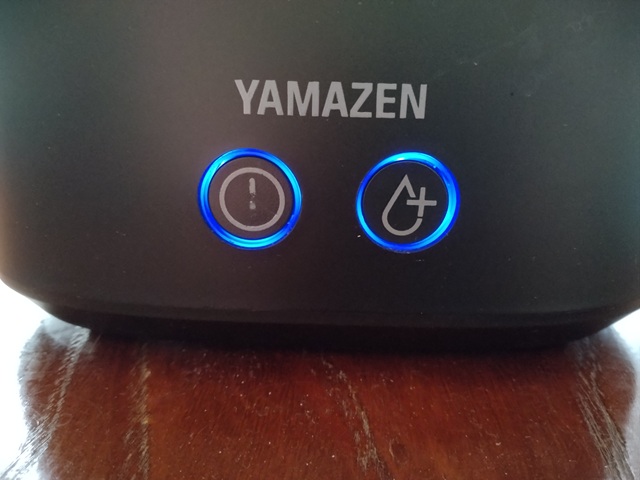
電源を入れると、電源ボタンのランプと一緒に右側のパワフル運転ボタンのランプも点灯するので、沸騰するまではパワフル運転モードになっているらしい。

通常運転に移ると右側のランプは消灯する。
パワフル運転モードにしたい場合は、右側のボタンを押し込むと切り替わる。
通常モードにする場合はボタンを押して解除する。
入れた水全部が沸騰するまでスチームは出ないので、少々待ち時間がかかるが、沸騰してからはスチームが出る量も充分ではないかと思われる。
少し離れた台所の冷蔵庫に張り付けてあるタニタの湿度計を見ると、快適エリアの少し手前くらいにはなっている様だ。

加湿器の導入前は35%程度だったと思うが、現在は通常モードで運転している状態でも大分改善されている様だ。
|
|
買い換えたバイク VTR250 にリアBOXとUSB電源、スマホホルダー、ヘルメットロックを取り付けました。
先ずはリアキャリアとGivi のモノロックケースのベースを取り付けます。

モノロックケースはベースに嵌めるだけなので、後で取り付けます。
 |
キジマ(Kijima) リアキャリア VTR250(’09-) 210-174 新品価格 |
![]() 次に重要なUSB電源を取り付けます。前もって用意してあったエーモンのヒューズ分岐ケーブルでヒューズBOXから電源を取り出します。
次に重要なUSB電源を取り付けます。前もって用意してあったエーモンのヒューズ分岐ケーブルでヒューズBOXから電源を取り出します。
 |
エーモン ミニ平型ヒューズ電源 DC12V・60W/DC24V・120W 10Aヒューズ差替用 E511 新品価格 |
先ずは![]() シートを外して
シートを外して

ヒューズBOXの蓋を開けてヘッドライトのヒューズとヒューズ電源を差し替えます。

ヒューズBOXの中はこんな感じです。

赤いケーブルの先がヒューズ電源のヒューズ差し替え部分です。
差し替えるヒューズはヘッドライトではなく他の物でもよかったのですが、一応キーと連動して常時点いているものが良いかと思ってヘッドライトにしました。
ハンドルにUSB電源のコネクタ部分を取り付けます。

ハンドルマウントの左側にデイトナのUSB電源を取り付けます。
 |
デイトナ バイク専用電源 USBx1 5V/2.1A バッテリー接続 (常時通電) 93039 新品価格 |
![]()

ハンドルにプラスチックのベースをはめてUSB電源コネクタを結束バンドで固定する形です。

ブレーキスイッチ割り込ませ方も検討しましたが、ハンドル周りに配線がごちゃごちゃするのが嫌だったので、バッテリー直結型を買って、ヒューズ電源に接続してスイッチ連動にする方法を選びました。

ケーブルを引き回すのに、タンクのボルトを外して少し浮かせて作業しました。

タンクとフレームの隙間にケーブルを入れて、サイドカバーを取り外したところまで引き出します。
タンク下のサイドカバーの部分ここで何やら回路が入っている黒い箱の付いたケーブルとジョイントしてその先をタンクの後部を取り付けるフレームの下を通してシートの下まで配線します。

サイドカバー部分からタンク取り付けベースの下をシート下部まで通すのに一苦労しますが、コネクタが通れば隙間には余裕があります。

タンク下からシートの下に通った配線は、他の配線と一緒にタイラップでまとめてあります。

ヒューズBOXから取り出した電源のコネクタに接続して完成です。
USB電源のプラス側の端子は丸形のバッテリーに取り付ける端子だったので、端子部分をヒューズ電源に差し込むコネクタに取り換えてあります。
余ったケーブルは隙間に押し込んで、マイナス側の端子はバッテリーのマイナス端子に繋ぎました。

接続が出来たら、キースイッチを入れて電源がONになることを確認します。(無事スマホに電源が行くようになりました。)
ハンドルにスマホ・ホルダを取り付けて、ここまでの作業は完了です。右側には前のバイクに付けていたヘルメットロックを取り付けました。(ダイヤルキー式のカラビナを付けてあります)
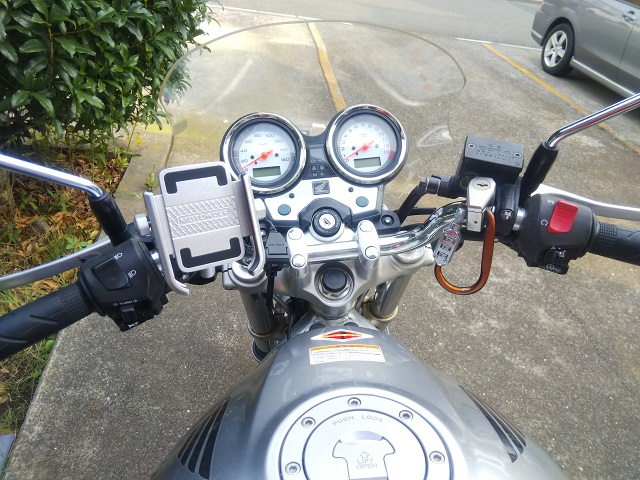
 |
ニコマク NikoMaku バイク 自転車兼用 スマホホルダー 固定力抜群 アルミ製 オートバイ 360度回転 ハンドルに取り付け すべてのバイクに対応 4~6.6インチ携帯に対応 設置簡単 ブラック 新品価格 |
![]()


下はGiviの物ロックケース(45ℓ)を取り付けたところです。

リアBOXが結構でかいですが、荷物が入らないと仕事には使えないので、致し方ありません。
 |
GIVI (ジビ) リアボックス 45L 未塗装ブラック モノロック E450ND 68053 新品価格 |
仕事用のノートPCが古くなって、Windowsアップデートを実行すると、Windows11を入れるにはスペックが足りないと暴言を吐く様になったので、買い替えることにした。
色々と探したが、コストパフォーマンス的にDynabook SZ/MVが良いということになり、Dynabook Direct で購入した。
型番は W6SZMV7FAL で、13.3型 FullHDモニタ/Corei7-1255Uプロセッサ/1TB SSD/16GBメモリ/Windows11 Home 64bit/Offce無しというスペックである。

SSD容量が1TBでメモリも16GBと、開発マシンには少し頼りないが、メーカーに問い合わせると、補償が効かなくなることを覚悟すれば自力で交換出来そうだったので、購入を決定した。
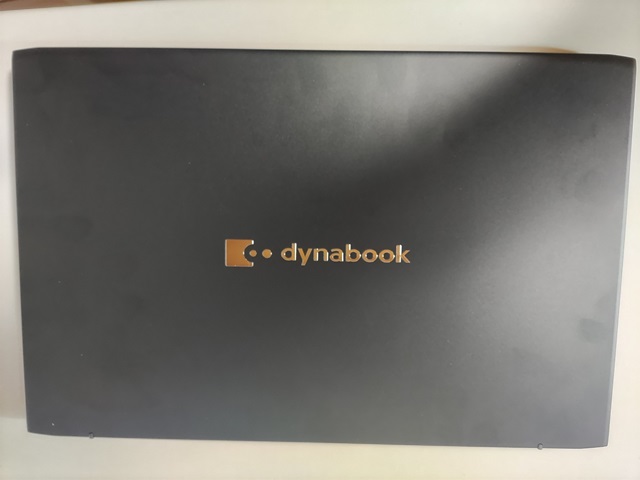
裏面にはメモリやSSDが交換出来そうな開口部は無い。

交換することが前提だったので、PC購入と同時に交換用メモリとしてDDR4-3200 SODIM 16GB×2と、交換用の4TBのP3 M.2 2280 SSD を購入した。
メモリとSSDの規格は、メーカーに問い合わせた時に探りを入れて聞き出しておいた。




SSDとメモリはツクモのネットショップで購入した。
PCが届いた当日に交換を開始することにしたが、現在のSSDにインストール済みの環境をバックアップしておかなければ、せっかくプリインストールされたOSやドライバ類が消えてしまう。
このPCにはDVDドライブは付いていないので、USB接続のDVDドライブを接続してリカバリーディスクを作成することにした。

リカバリーディスクの作成方法を取扱説明書で探すと、「パソコンで見るマニュアル 準備編 1章 パソコンを使用する前に」を参照と書いてあった。
リカバリーメディアの作り方はマニュアルに任せて置いて、マニュアルに沿ってリカバリーメディアを作ったら安心してSSDとメモリの交換に進むことにしよう。
(リカバリーメディアはDVD3枚になった)
長くなりそうなので、一旦ここで切って、実際の交換作業はこの次に書くことにしよう。
前回でリカバリーメディアの作成が完了したので、早速メモリとSSDの交換作業を行うことにする。
先ず裏ブタの10本のネジ(赤丸の部分)を取り外す。
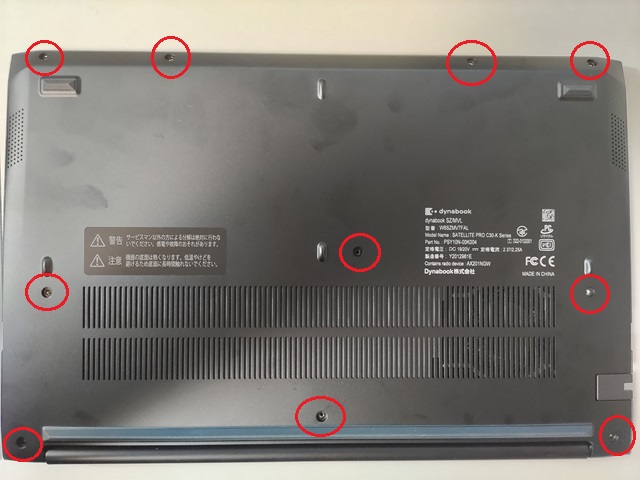
ネジは場所によって長さが2種類あるので、何処にどのネジが使われていたのか覚えておくこと。(前側の4本が短い)

裏ブタを開けるには薄くて丈夫な道具が要るのだが、手元に有ったペーパーナイフが丁度良さそうだったので、これを使うことにした。

LAN端子の側に有るUSBスロットのあたりの隙間からペーパーナイフを挿し込んで、少しづつこじって行く。

裏ブタの留め具が外れていくのを確認しながら注意して裏ブタをはがしていくような感しで進めていく。


ここまでの所が閉じてしまわないように、別のペーパーナイフを隙間に挿し込んで置いて、さらに先の方をこじ開けていく。

裏ブタの全部の爪がはがれたら、裏ブタに繋がっているものは無いので取り外して傍に置いておく。

裏ブタを外した写真の手前が前側で、奥がヒンジの部分になっているが、SSDは向かって右側にセットされている。

メモリは奥の銀色のカバーの中に隠れている。

カバーは爪で止まっているので、注意しながら上に持ち上げて外していくが、奥の方が引っかけるような構造になっているので、まっすぐに剥がすと引っかかって上手くいかない。

奥の方が引っかかるようになっているので注意すること。


前の方から剥がしていって、奥の引っかけ部分を少しずらしたりしながら外していく。

メモリのカバーが取れると、中に2枚のメモリ(SODIMM)がメモリソケットに刺さっているので、これを取り外す。

元のメモリはSAMSUNGの8GBのものが2枚刺さっていた。

取り外した後のメモリスロットは下の写真のようになっている。

次にSSDを取り外す。(縦に長いので回転した状態で説明する)

赤丸の部分のネジを外すと、SSDのネジ止めしていた側が浮き上がるので、SSDスロットから引き抜く。

新しいSSDをスロットに差し込んでネジ止めする。

新しいメモリを用意する。

2枚共、古いメモリを取り外したメモリスロットに差し込んで固定する。

メモリの取り付けが終わったら、メモリのカバーを元に戻す。

中に余分なものが入っていないか確認したら、裏ブタをかぶせて爪が本体に嵌まるまで、しっかりとはめ込む。

後はネジを止めて、SSDとメモリの交換作業は完了となる。

後は作成したリカバリーDVDからリカバリーを行い、SSDの空いた部分は、復元されたパーティションを拡張するなり、新しいパーティションを作成して別ドライブとして使用するなり、好きに使うことにする。
リカバリー作業については特に書かないが、交換作業後にDVDからのリカバリを行い、正常に動作したことは伝えておこう。
DVDからのリカバリーを行う際には、BIOSの設定でDVDからブートで出来るようにすることを忘れずに。
バイクを停める場所がぬかるんで足元が滑ったりするので、Amazonでオートマットという簡易舗装用のマットを購入した。

車のバンパーからのリサイクル樹脂を原料にした50cm角のタイル状のマットで、必要な広さに繋ぎ合わせて敷き詰められるようになっている。
バイク用なので、幅は50cm×3枚で1.5m 、奥行きは50cm×5枚で2.5mと、少し余裕があるサイズにした。
右端のコンクリートに接している部分からバイクを出し入れするのだが、段差が有るので、別途購入してあった段差プレートを置いてある。

オートマットの繋ぎ目は、はめ込み式になっているのでマット同士は外れる心配はないが、強い風で飛んでしまわないように、4枚の交わるところに杭を指すための穴が開いているので、
所々は杭で止めるようにした。

杭には専用のものは高いので、除草シートを固定するための杭を利用することにした。

穴は端の方にも有るが、端の方を固定する方が大事かと思い、多めに杭を打って固定した。

タイルの中央には「automat MADE IN JAPAN」の文字がある。

敷き詰める前に地面を平らに均しておく必要があるが、いい加減にやったので、少々中央部分がへこんでいるような気がする。

左手前に落ちている、赤くて丸っこいプラスチックの板は、土の中にサイドスタンドが埋まってしまわないために、スタンドの下に敷くプレートだが、もう使う必要はないだろう。
(一度スタンドが埋まって、バイクが転倒していたことがある)
|
|
|
|
バイクを停める場所がぬかるんで足元が滑ったりするので、Amazonでオートマットという簡易舗装用のマットを購入した。

車のバンパーからのリサイクル樹脂を原料にした50cm角のタイル状のマットで、必要な広さに繋ぎ合わせて敷き詰められるようになっている。
バイク用なので、幅は50cm×3枚で1.5m 、奥行きは50cm×5枚で2.5mと、少し余裕があるサイズにした。
右端のコンクリートに接している部分からバイクを出し入れするのだが、段差が有るので、別途購入してあった段差プレートを置いてある。

オートマットの繋ぎ目は、はめ込み式になっているのでマット同士は外れる心配はないが、強い風で飛んでしまわないように、4枚の交わるところに杭を指すための穴が開いているので、
所々は杭で止めるようにした。

杭には専用のものは高いので、除草シートを固定するための杭を利用することにした。

穴は端の方にも有るが、端の方を固定する方が大事かと思い、多めに杭を打って固定した。

タイルの中央には「automat MADE IN JAPAN」の文字がある。

敷き詰める前に地面を平らに均しておく必要があるが、いい加減にやったので、少々中央部分がへこんでいるような気がする。

左手前に落ちている、赤くて丸っこいプラスチックの板は、土の中にサイドスタンドが埋まってしまわないために、スタンドの下に敷くプレートだが、もう使う必要はないだろう。
(一度スタンドが埋まって、バイクが転倒していたことがある)
|
|
|
|
前回でリカバリーメディアの作成が完了したので、早速メモリとSSDの交換作業を行うことにする。
先ず裏ブタの10本のネジ(赤丸の部分)を取り外す。
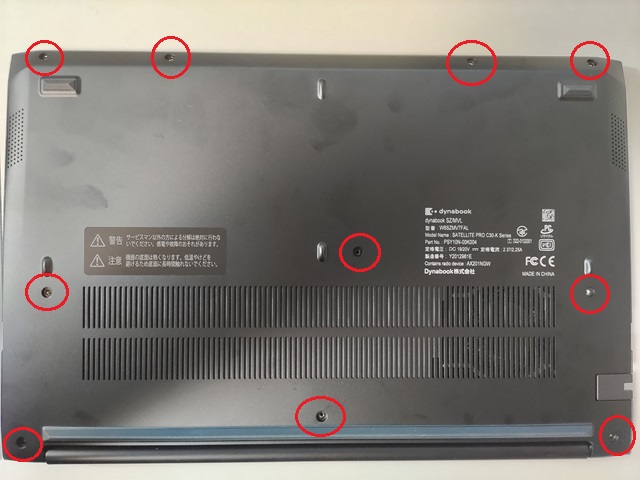
ネジは場所によって長さが2種類あるので、何処にどのネジが使われていたのか覚えておくこと。(前側の4本が短い)

裏ブタを開けるには薄くて丈夫な道具が要るのだが、手元に有ったペーパーナイフが丁度良さそうだったので、これを使うことにした。

LAN端子の側に有るUSBスロットのあたりの隙間からペーパーナイフを挿し込んで、少しづつこじって行く。

裏ブタの留め具が外れていくのを確認しながら注意して裏ブタをはがしていくような感しで進めていく。


ここまでの所が閉じてしまわないように、別のペーパーナイフを隙間に挿し込んで置いて、さらに先の方をこじ開けていく。

裏ブタの全部の爪がはがれたら、裏ブタに繋がっているものは無いので取り外して傍に置いておく。

裏ブタを外した写真の手前が前側で、奥がヒンジの部分になっているが、SSDは向かって右側にセットされている。

メモリは奥の銀色のカバーの中に隠れている。

カバーは爪で止まっているので、注意しながら上に持ち上げて外していくが、奥の方が引っかけるような構造になっているので、まっすぐに剥がすと引っかかって上手くいかない。

奥の方が引っかかるようになっているので注意すること。


前の方から剥がしていって、奥の引っかけ部分を少しずらしたりしながら外していく。

メモリのカバーが取れると、中に2枚のメモリ(SODIMM)がメモリソケットに刺さっているので、これを取り外す。

元のメモリはSAMSUNGの8GBのものが2枚刺さっていた。

取り外した後のメモリスロットは下の写真のようになっている。

次にSSDを取り外す。(縦に長いので回転した状態で説明する)

赤丸の部分のネジを外すと、SSDのネジ止めしていた側が浮き上がるので、SSDスロットから引き抜く。

新しいSSDをスロットに差し込んでネジ止めする。

新しいメモリを用意する。

2枚共、古いメモリを取り外したメモリスロットに差し込んで固定する。

メモリの取り付けが終わったら、メモリのカバーを元に戻す。

中に余分なものが入っていないか確認したら、裏ブタをかぶせて爪が本体に嵌まるまで、しっかりとはめ込む。

後はネジを止めて、SSDとメモリの交換作業は完了となる。

後は作成したリカバリーDVDからリカバリーを行い、SSDの空いた部分は、復元されたパーティションを拡張するなり、新しいパーティションを作成して別ドライブとして使用するなり、好きに使うことにする。
リカバリー作業については特に書かないが、交換作業後にDVDからのリカバリを行い、正常に動作したことは伝えておこう。
DVDからのリカバリーを行う際には、BIOSの設定でDVDからブートで出来るようにすることを忘れずに。
仕事用のノートPCが古くなって、Windowsアップデートを実行すると、Windows11を入れるにはスペックが足りないと暴言を吐く様になったので、買い替えることにした。
色々と探したが、コストパフォーマンス的にDynabook SZ/MVが良いということになり、Dynabook Direct で購入した。
型番は W6SZMV7FAL で、13.3型 FullHDモニタ/Corei7-1255Uプロセッサ/1TB SSD/16GBメモリ/Windows11 Home 64bit/Offce無しというスペックである。

SSD容量が1TBでメモリも16GBと、開発マシンには少し頼りないが、メーカーに問い合わせると、補償が効かなくなることを覚悟すれば自力で交換出来そうだったので、購入を決定した。
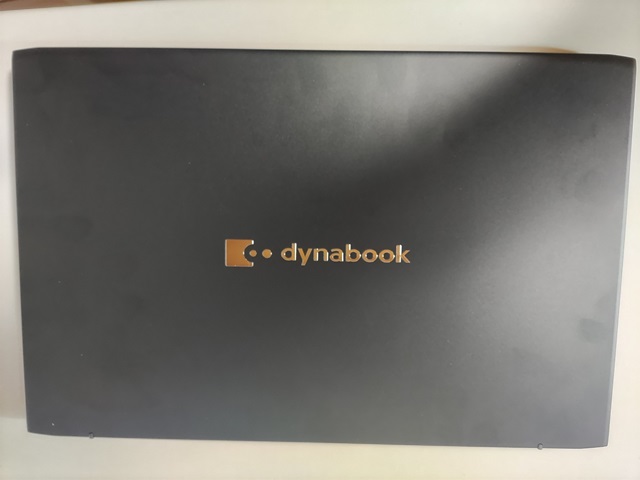
裏面にはメモリやSSDが交換出来そうな開口部は無い。

交換することが前提だったので、PC購入と同時に交換用メモリとしてDDR4-3200 SODIM 16GB×2と、交換用の4TBのP3 M.2 2280 SSD を購入した。
メモリとSSDの規格は、メーカーに問い合わせた時に探りを入れて聞き出しておいた。




SSDとメモリはツクモのネットショップで購入した。
PCが届いた当日に交換を開始することにしたが、現在のSSDにインストール済みの環境をバックアップしておかなければ、せっかくプリインストールされたOSやドライバ類が消えてしまう。
このPCにはDVDドライブは付いていないので、USB接続のDVDドライブを接続してリカバリーディスクを作成することにした。

リカバリーディスクの作成方法を取扱説明書で探すと、「パソコンで見るマニュアル 準備編 1章 パソコンを使用する前に」を参照と書いてあった。
リカバリーメディアの作り方はマニュアルに任せて置いて、マニュアルに沿ってリカバリーメディアを作ったら安心してSSDとメモリの交換に進むことにしよう。
(リカバリーメディアはDVD3枚になった)
長くなりそうなので、一旦ここで切って、実際の交換作業はこの次に書くことにしよう。