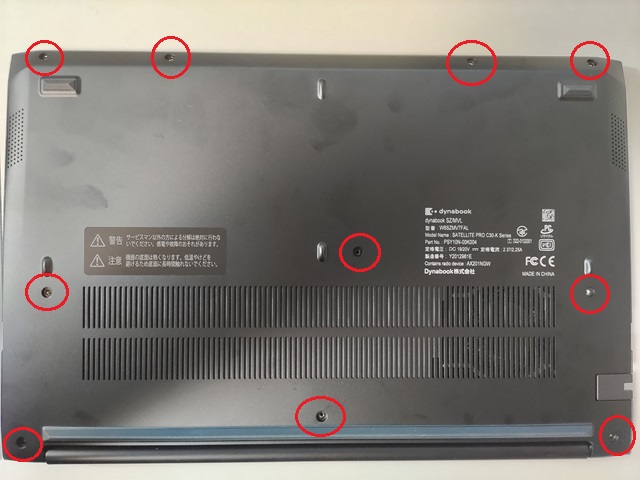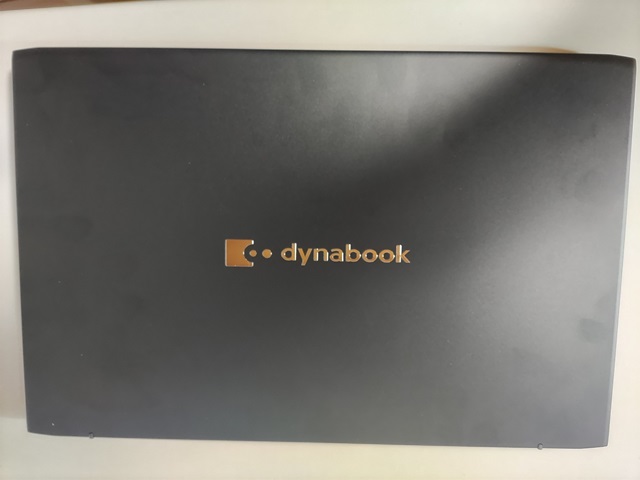前回でリカバリーメディアの作成が完了したので、早速メモリとSSDの交換作業を行うことにする。
先ず裏ブタの10本のネジ(赤丸の部分)を取り外す。
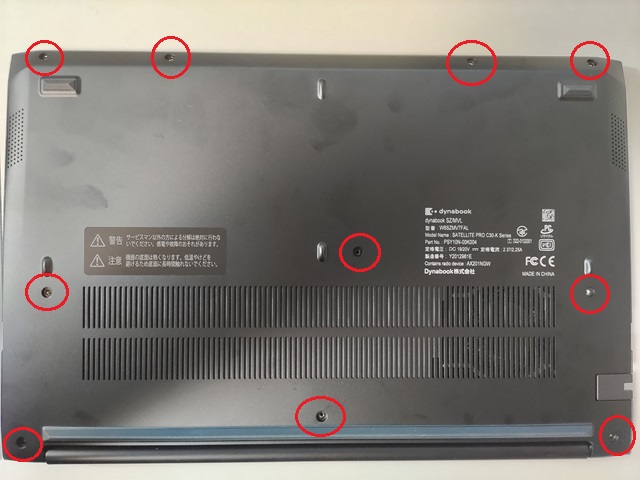 裏ブタの10本のネジを取り外す
裏ブタの10本のネジを取り外す
ネジは場所によって長さが2種類あるので、何処にどのネジが使われていたのか覚えておくこと。(前側の4本が短い)
 裏ブタのネジ
裏ブタのネジ
裏ブタを開けるには薄くて丈夫な道具が要るのだが、手元に有ったペーパーナイフが丁度良さそうだったので、これを使うことにした。
 裏ブタを開ける道具としてペーパーナイフを使った
裏ブタを開ける道具としてペーパーナイフを使った
LAN端子の側に有るUSBスロットのあたりの隙間からペーパーナイフを挿し込んで、少しづつこじって行く。
 裏ブタと本体の隙間にペーパーナイフを挿し込む
裏ブタと本体の隙間にペーパーナイフを挿し込む
裏ブタの留め具が外れていくのを確認しながら注意して裏ブタをはがしていくような感しで進めていく。
 裏ブタと本体の隙間を広げていく
裏ブタと本体の隙間を広げていく
 角の所まではがれてきた
角の所まではがれてきた
ここまでの所が閉じてしまわないように、別のペーパーナイフを隙間に挿し込んで置いて、さらに先の方をこじ開けていく。
 別のペーパーナイフも併用してカバーの隙間をこじ開けていく
別のペーパーナイフも併用してカバーの隙間をこじ開けていく
裏ブタの全部の爪がはがれたら、裏ブタに繋がっているものは無いので取り外して傍に置いておく。
 裏ブタが外れた
裏ブタが外れた
裏ブタを外した写真の手前が前側で、奥がヒンジの部分になっているが、SSDは向かって右側にセットされている。
 元のSSDの状態
元のSSDの状態
メモリは奥の銀色のカバーの中に隠れている。
 奥の銀色のカバーの中にメモリが収まっている
奥の銀色のカバーの中にメモリが収まっている
カバーは爪で止まっているので、注意しながら上に持ち上げて外していくが、奥の方が引っかけるような構造になっているので、まっすぐに剥がすと引っかかって上手くいかない。
 メモリのカバーを横から見る
メモリのカバーを横から見る
奥の方が引っかかるようになっているので注意すること。
 奥の方の銅色の部分が引っかかるようになっている
奥の方の銅色の部分が引っかかるようになっている
 メモリのカバーを外す(1)
メモリのカバーを外す(1)
前の方から剥がしていって、奥の引っかけ部分を少しずらしたりしながら外していく。
 メモリのカバーが外れた
メモリのカバーが外れた
メモリのカバーが取れると、中に2枚のメモリ(SODIMM)がメモリソケットに刺さっているので、これを取り外す。
 元のメモリを取り外す
元のメモリを取り外す
元のメモリはSAMSUNGの8GBのものが2枚刺さっていた。
 取り外した元のメモリ
取り外した元のメモリ
取り外した後のメモリスロットは下の写真のようになっている。
 メモリを取り外した後のメモリスロット
メモリを取り外した後のメモリスロット
次にSSDを取り外す。(縦に長いので回転した状態で説明する)
 SSDを取り外す
SSDを取り外す
赤丸の部分のネジを外すと、SSDのネジ止めしていた側が浮き上がるので、SSDスロットから引き抜く。
 SSDのネジ止め部分が浮き上がるので、ソケットから引き抜く
SSDのネジ止め部分が浮き上がるので、ソケットから引き抜く
新しいSSDをスロットに差し込んでネジ止めする。
 新しいSSDを取り付ける
新しいSSDを取り付ける
新しいメモリを用意する。
 交換用のメモリ
交換用のメモリ
2枚共、古いメモリを取り外したメモリスロットに差し込んで固定する。
 新しいメモリを取り付ける
新しいメモリを取り付ける
メモリの取り付けが終わったら、メモリのカバーを元に戻す。
 メモリのカバーを元に戻す
メモリのカバーを元に戻す
中に余分なものが入っていないか確認したら、裏ブタをかぶせて爪が本体に嵌まるまで、しっかりとはめ込む。
 裏ブタをかぶせて、爪がとまるまでしっかりはめ込む
裏ブタをかぶせて、爪がとまるまでしっかりはめ込む
後はネジを止めて、SSDとメモリの交換作業は完了となる。
 裏ブタをはめ込んだら、ネジ止めをして完成
裏ブタをはめ込んだら、ネジ止めをして完成
後は作成したリカバリーDVDからリカバリーを行い、SSDの空いた部分は、復元されたパーティションを拡張するなり、新しいパーティションを作成して別ドライブとして使用するなり、好きに使うことにする。
リカバリー作業については特に書かないが、交換作業後にDVDからのリカバリを行い、正常に動作したことは伝えておこう。
DVDからのリカバリーを行う際には、BIOSの設定でDVDからブートで出来るようにすることを忘れずに。