仕事用のノートPCが古くなって、Windowsアップデートを実行すると、Windows11を入れるにはスペックが足りないと暴言を吐く様になったので、買い替えることにした。
色々と探したが、コストパフォーマンス的にDynabook SZ/MVが良いということになり、Dynabook Direct で購入した。
型番は W6SZMV7FAL で、13.3型 FullHDモニタ/Corei7-1255Uプロセッサ/1TB SSD/16GBメモリ/Windows11 Home 64bit/Offce無しというスペックである。

SSD容量が1TBでメモリも16GBと、開発マシンには少し頼りないが、メーカーに問い合わせると、補償が効かなくなることを覚悟すれば自力で交換出来そうだったので、購入を決定した。
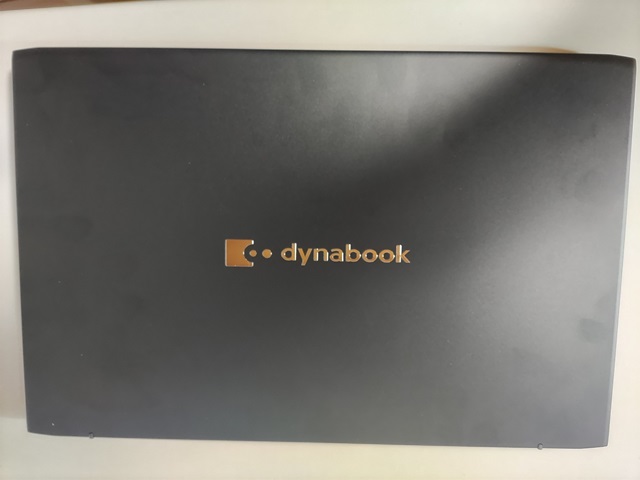
裏面にはメモリやSSDが交換出来そうな開口部は無い。

交換することが前提だったので、PC購入と同時に交換用メモリとしてDDR4-3200 SODIM 16GB×2と、交換用の4TBのP3 M.2 2280 SSD を購入した。
メモリとSSDの規格は、メーカーに問い合わせた時に探りを入れて聞き出しておいた。




SSDとメモリはツクモのネットショップで購入した。
PCが届いた当日に交換を開始することにしたが、現在のSSDにインストール済みの環境をバックアップしておかなければ、せっかくプリインストールされたOSやドライバ類が消えてしまう。
このPCにはDVDドライブは付いていないので、USB接続のDVDドライブを接続してリカバリーディスクを作成することにした。

リカバリーディスクの作成方法を取扱説明書で探すと、「パソコンで見るマニュアル 準備編 1章 パソコンを使用する前に」を参照と書いてあった。
リカバリーメディアの作り方はマニュアルに任せて置いて、マニュアルに沿ってリカバリーメディアを作ったら安心してSSDとメモリの交換に進むことにしよう。
(リカバリーメディアはDVD3枚になった)
長くなりそうなので、一旦ここで切って、実際の交換作業はこの次に書くことにしよう。
