娘が昨晩作ってくれたポトフが残っているので、今晩もポトフという事になった。

昨晩はオリーブオイル、粉チーズと胡椒をかけて食べたのだが、今日はどうしようかと聞いてきた。

カットトマト缶が有るので、トマト缶を入れてみたらどうかという事になり、味を変えて別メニューとなった。

トマト缶だけでは何なので、アスパラガスも追加して、ウィンナーが無くなったのでベーコンを追加してある。
娘が昨晩作ってくれたポトフが残っているので、今晩もポトフという事になった。

昨晩はオリーブオイル、粉チーズと胡椒をかけて食べたのだが、今日はどうしようかと聞いてきた。

カットトマト缶が有るので、トマト缶を入れてみたらどうかという事になり、味を変えて別メニューとなった。

トマト缶だけでは何なので、アスパラガスも追加して、ウィンナーが無くなったのでベーコンを追加してある。
台風が来るというのでバイクの転倒防止ロープをチェックすることにした。

カバーをかけて置いていたら、風の強い日に植え込み側に倒れて、起こすのに非常に苦労したので、倒れないようにロープを張ってある。

後ろは両側に張っているが、前の方は面倒なので左側だけにしている。
不安な時は前に右側にもロープを張るが、スタンド側に引っ張っておけば大丈夫そうなので、大抵は左前だけにしている。

ロープだけでは前後に動かないか不安なので、フロントブレーキをかけたまま固定して前後に動かないようにしている。

それからギヤをローに入れて置くと、後輪が動きにくくなるのでさらに安心である。
後ろ側のロープはリアシートの脇にあるフックを利用して固定している。

右側は後ろだけロープを張ってある。

右側は後ろだけロープを張っているロープはキャンプのテント用の細めのものでテンション用の金具付きのものを使っている。
ロープの片側はもやい結びにしてペグに引っ掛け、シートフックに引っ掛けた後の反対側もペグに引っ掛けて自在金具で長さを調整するようにしている。

地面にはペグを打ち込んでそこにロープを引っかけているが、ペグが丸い棒状のものなので、くるくる回ってしまってロープが安定しない。
確か長さは30cmのものを注文したと思うが、断面が丸くないペグにすればよかったと思っている。
|
|
前回でリカバリーメディアの作成が完了したので、早速メモリとSSDの交換作業を行うことにする。
先ず裏ブタの10本のネジ(赤丸の部分)を取り外す。
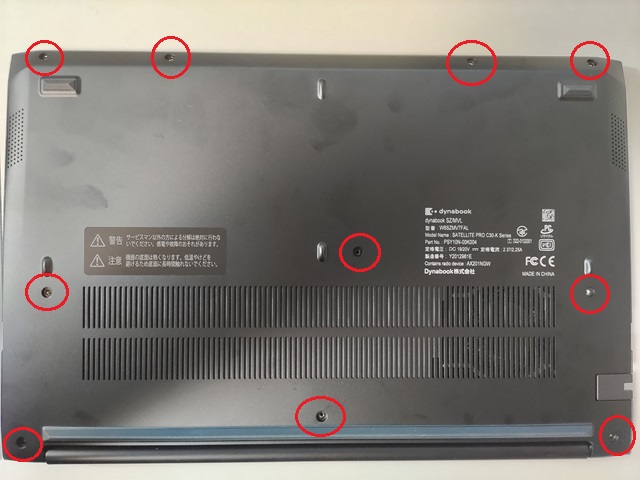
ネジは場所によって長さが2種類あるので、何処にどのネジが使われていたのか覚えておくこと。(前側の4本が短い)

裏ブタを開けるには薄くて丈夫な道具が要るのだが、手元に有ったペーパーナイフが丁度良さそうだったので、これを使うことにした。

LAN端子の側に有るUSBスロットのあたりの隙間からペーパーナイフを挿し込んで、少しづつこじって行く。

裏ブタの留め具が外れていくのを確認しながら注意して裏ブタをはがしていくような感しで進めていく。


ここまでの所が閉じてしまわないように、別のペーパーナイフを隙間に挿し込んで置いて、さらに先の方をこじ開けていく。

裏ブタの全部の爪がはがれたら、裏ブタに繋がっているものは無いので取り外して傍に置いておく。

裏ブタを外した写真の手前が前側で、奥がヒンジの部分になっているが、SSDは向かって右側にセットされている。

メモリは奥の銀色のカバーの中に隠れている。

カバーは爪で止まっているので、注意しながら上に持ち上げて外していくが、奥の方が引っかけるような構造になっているので、まっすぐに剥がすと引っかかって上手くいかない。

奥の方が引っかかるようになっているので注意すること。


前の方から剥がしていって、奥の引っかけ部分を少しずらしたりしながら外していく。

メモリのカバーが取れると、中に2枚のメモリ(SODIMM)がメモリソケットに刺さっているので、これを取り外す。

元のメモリはSAMSUNGの8GBのものが2枚刺さっていた。

取り外した後のメモリスロットは下の写真のようになっている。

次にSSDを取り外す。(縦に長いので回転した状態で説明する)

赤丸の部分のネジを外すと、SSDのネジ止めしていた側が浮き上がるので、SSDスロットから引き抜く。

新しいSSDをスロットに差し込んでネジ止めする。

新しいメモリを用意する。

2枚共、古いメモリを取り外したメモリスロットに差し込んで固定する。

メモリの取り付けが終わったら、メモリのカバーを元に戻す。

中に余分なものが入っていないか確認したら、裏ブタをかぶせて爪が本体に嵌まるまで、しっかりとはめ込む。

後はネジを止めて、SSDとメモリの交換作業は完了となる。

後は作成したリカバリーDVDからリカバリーを行い、SSDの空いた部分は、復元されたパーティションを拡張するなり、新しいパーティションを作成して別ドライブとして使用するなり、好きに使うことにする。
リカバリー作業については特に書かないが、交換作業後にDVDからのリカバリを行い、正常に動作したことは伝えておこう。
DVDからのリカバリーを行う際には、BIOSの設定でDVDからブートで出来るようにすることを忘れずに。
仕事用のノートPCが古くなって、Windowsアップデートを実行すると、Windows11を入れるにはスペックが足りないと暴言を吐く様になったので、買い替えることにした。
色々と探したが、コストパフォーマンス的にDynabook SZ/MVが良いということになり、Dynabook Direct で購入した。
型番は W6SZMV7FAL で、13.3型 FullHDモニタ/Corei7-1255Uプロセッサ/1TB SSD/16GBメモリ/Windows11 Home 64bit/Offce無しというスペックである。

SSD容量が1TBでメモリも16GBと、開発マシンには少し頼りないが、メーカーに問い合わせると、補償が効かなくなることを覚悟すれば自力で交換出来そうだったので、購入を決定した。
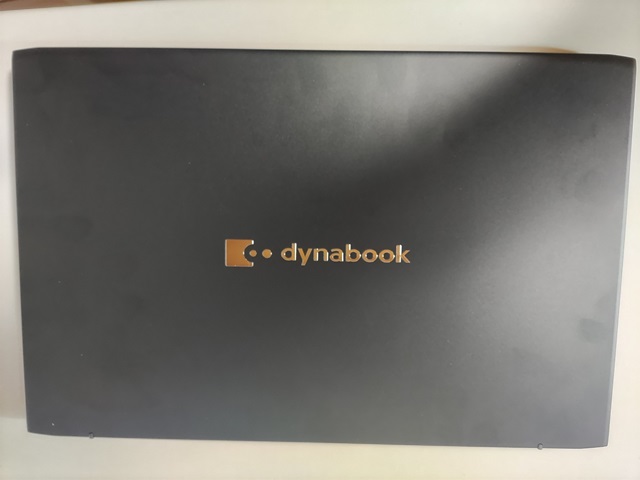
裏面にはメモリやSSDが交換出来そうな開口部は無い。

交換することが前提だったので、PC購入と同時に交換用メモリとしてDDR4-3200 SODIM 16GB×2と、交換用の4TBのP3 M.2 2280 SSD を購入した。
メモリとSSDの規格は、メーカーに問い合わせた時に探りを入れて聞き出しておいた。




SSDとメモリはツクモのネットショップで購入した。
PCが届いた当日に交換を開始することにしたが、現在のSSDにインストール済みの環境をバックアップしておかなければ、せっかくプリインストールされたOSやドライバ類が消えてしまう。
このPCにはDVDドライブは付いていないので、USB接続のDVDドライブを接続してリカバリーディスクを作成することにした。

リカバリーディスクの作成方法を取扱説明書で探すと、「パソコンで見るマニュアル 準備編 1章 パソコンを使用する前に」を参照と書いてあった。
リカバリーメディアの作り方はマニュアルに任せて置いて、マニュアルに沿ってリカバリーメディアを作ったら安心してSSDとメモリの交換に進むことにしよう。
(リカバリーメディアはDVD3枚になった)
長くなりそうなので、一旦ここで切って、実際の交換作業はこの次に書くことにしよう。