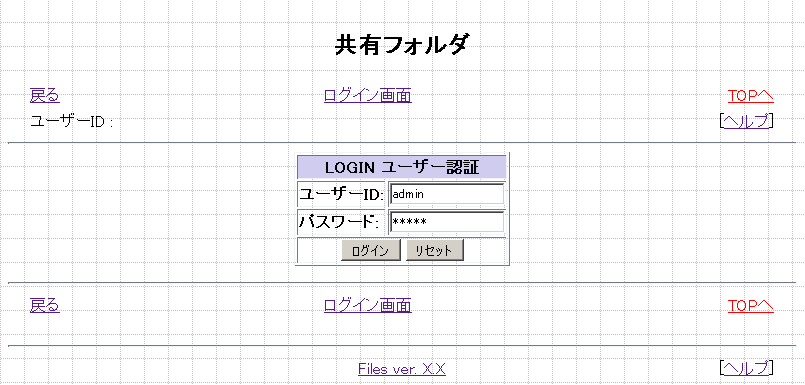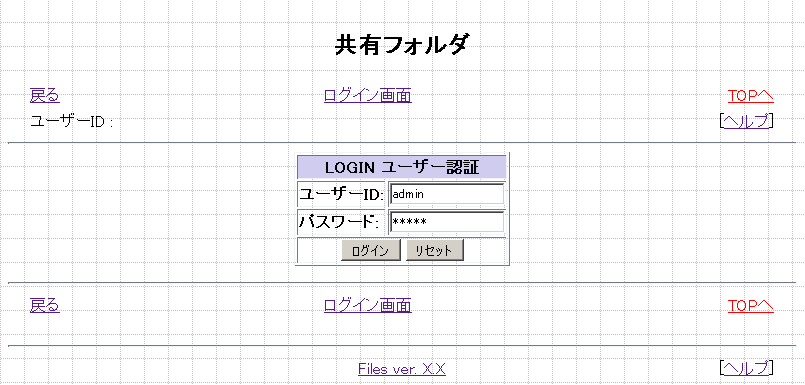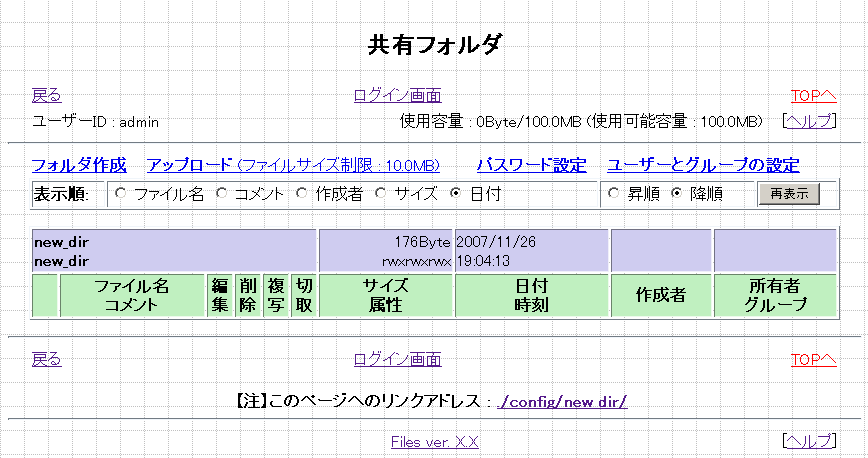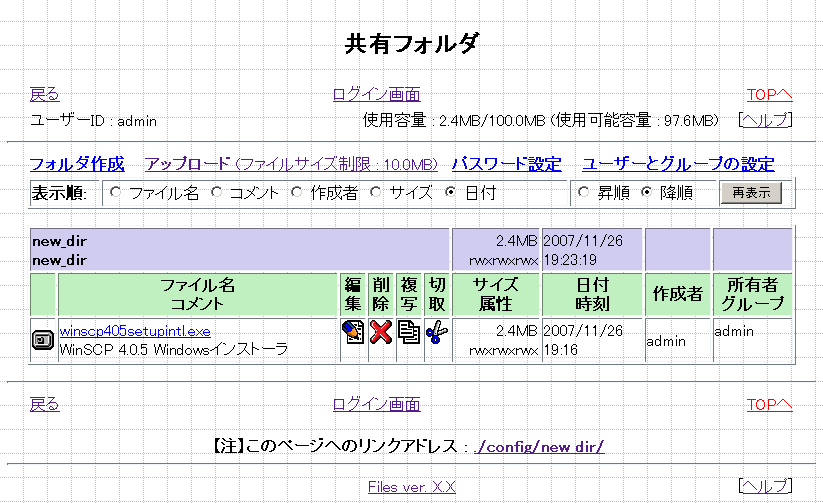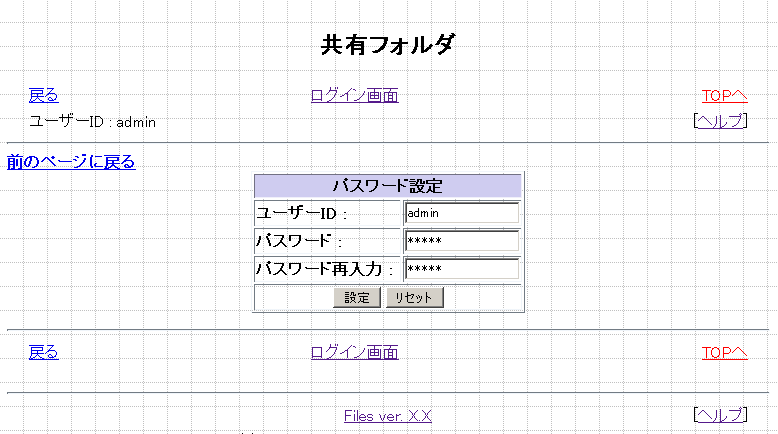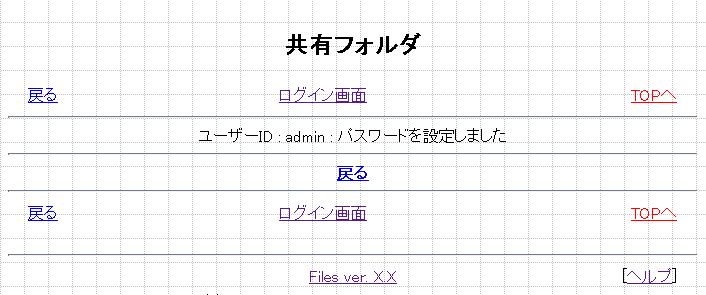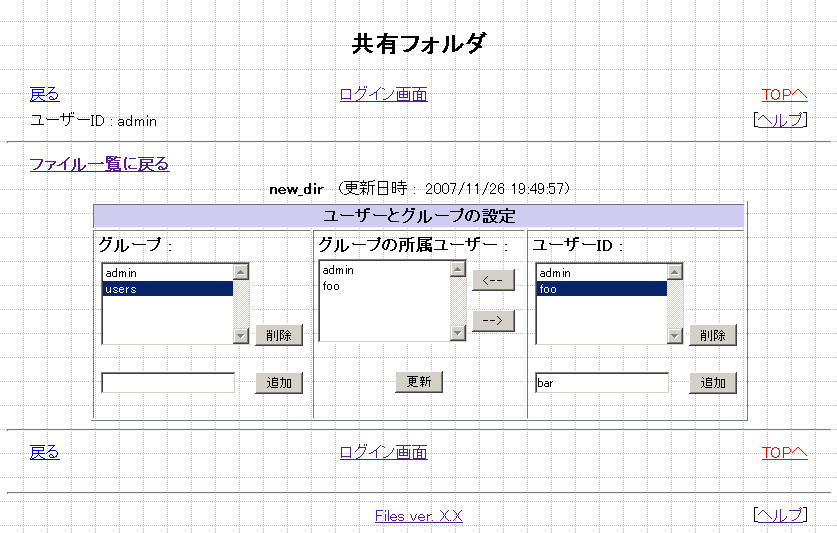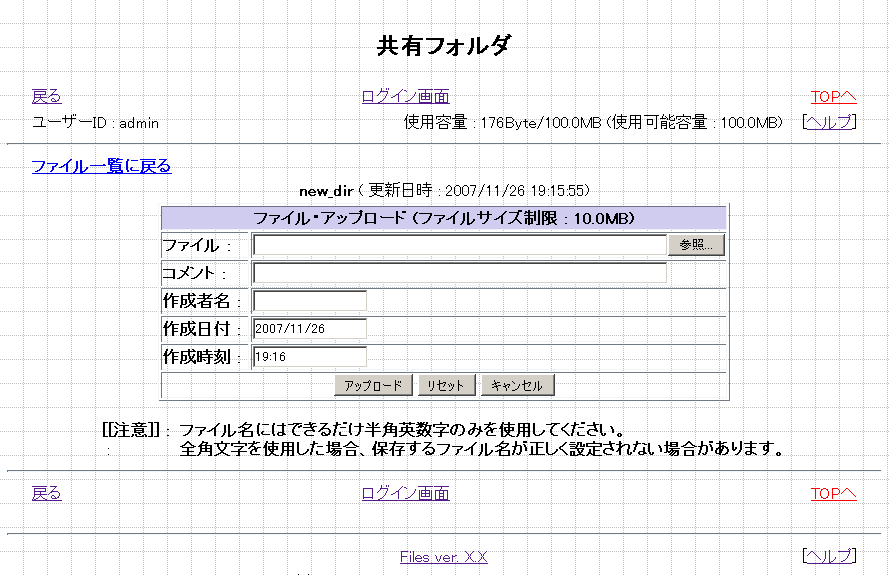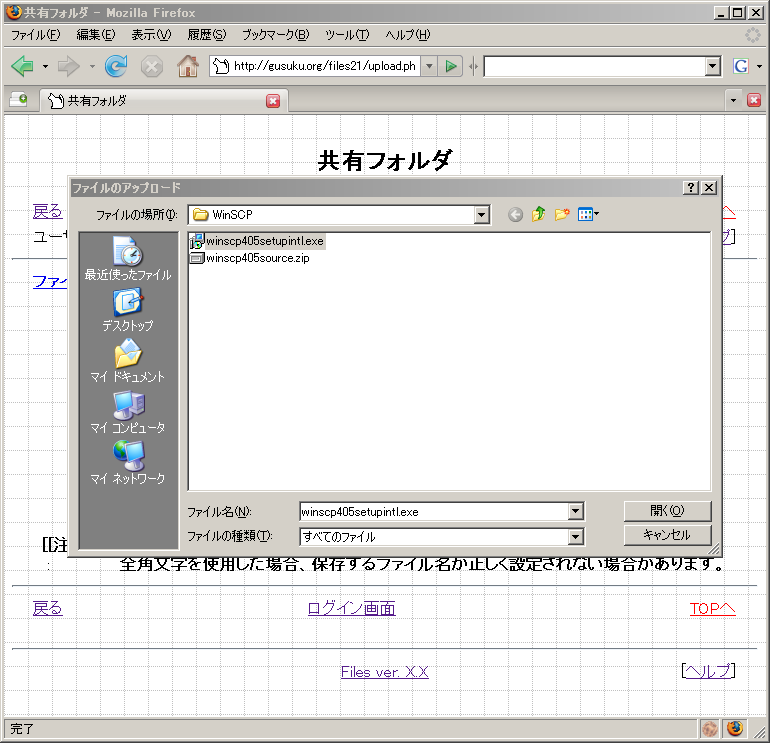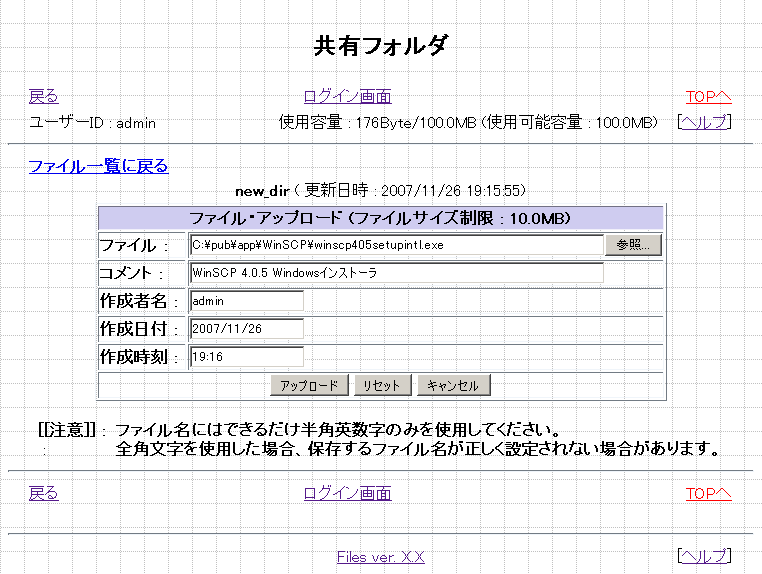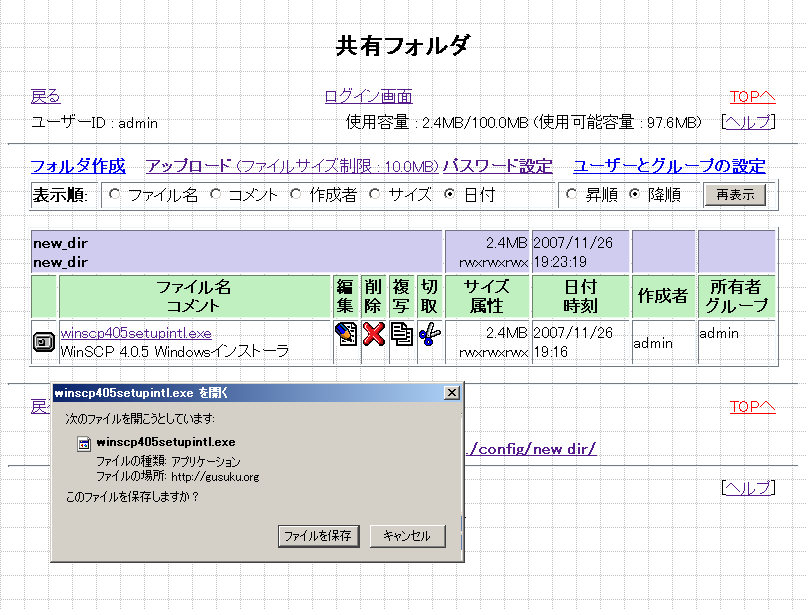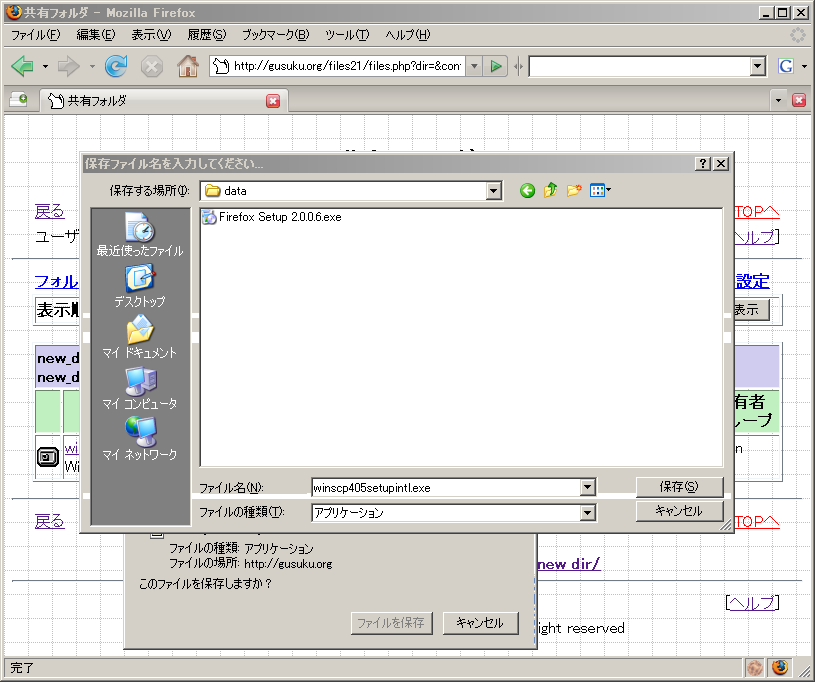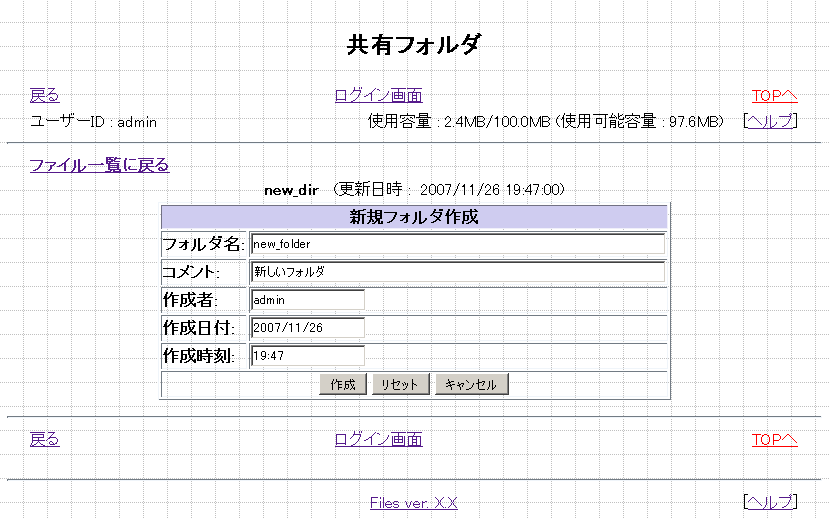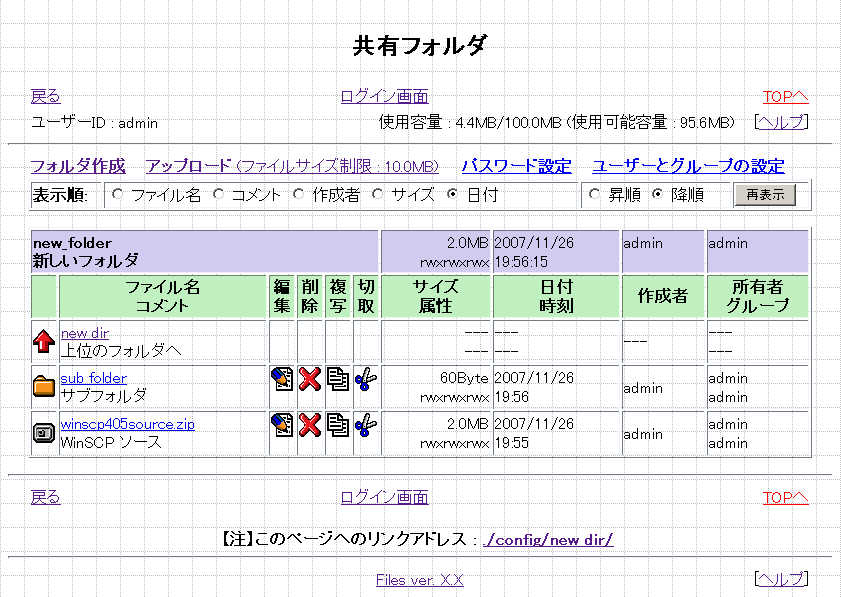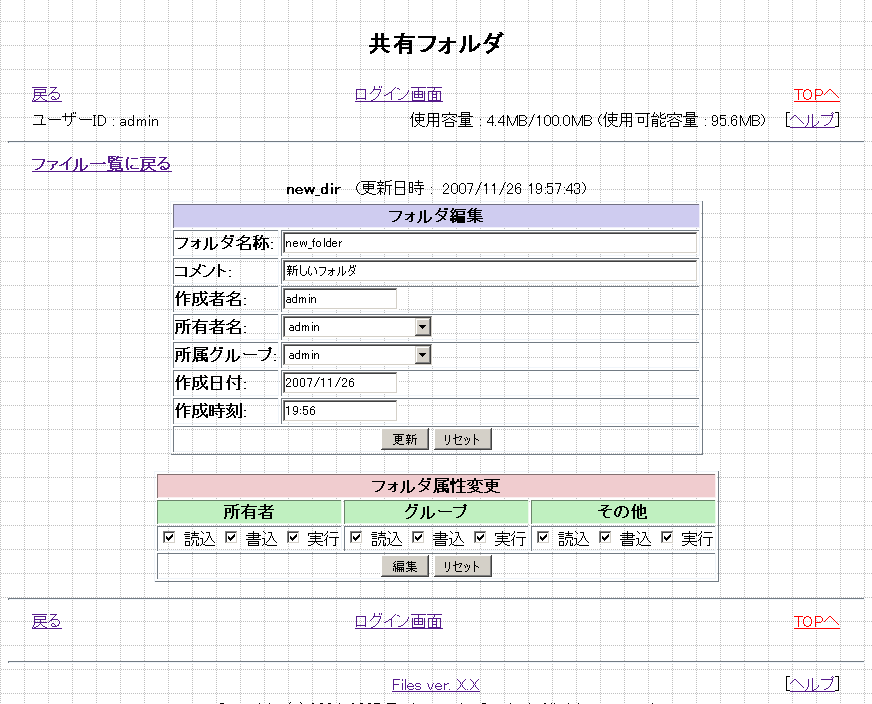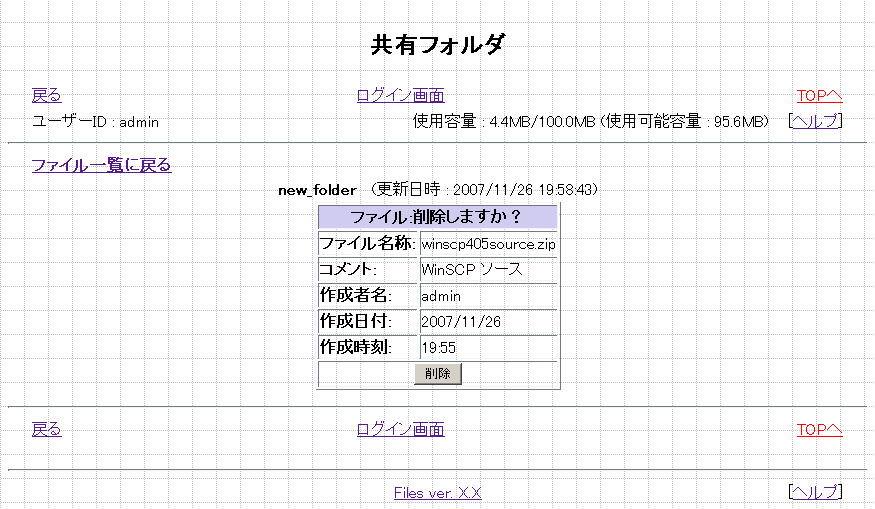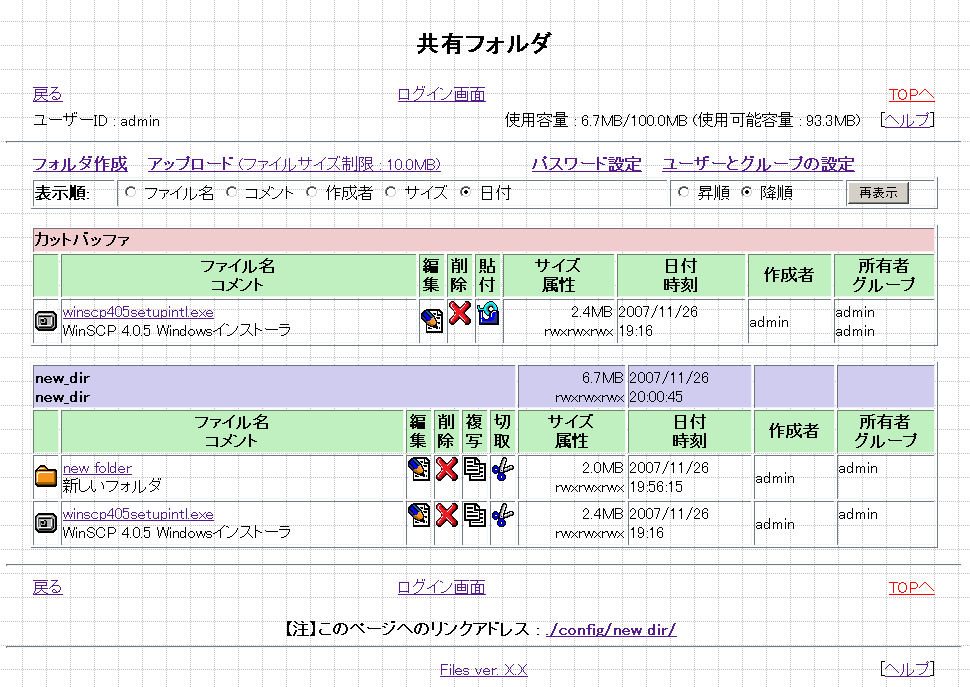Files(WEBファイル共有PHPスクリプト)
共有フォルダ・操作説明
戻る
目次
- ログイン画面(共有フォルダ)
- ファイル一覧
- パスワード設定
- ユーザーとグループの設定
- ダウンロード
- アップロード
- フォルダ作成
- サブ・フォルダへ移動
- 編集
- 削除
- 複写・切取・貼付
1)ログイン画面(共有フォルダ)
管理画面のフォルダ一覧でフォルダの「名称」または「URL」を選択すると、共有フォルダのログイン画面にジャンプします。
ブラウザのアドレス入力欄に直接URLを入力する場合は、http://www.server.com/filesXXX/folders/settei-name/index.php のように入力します。
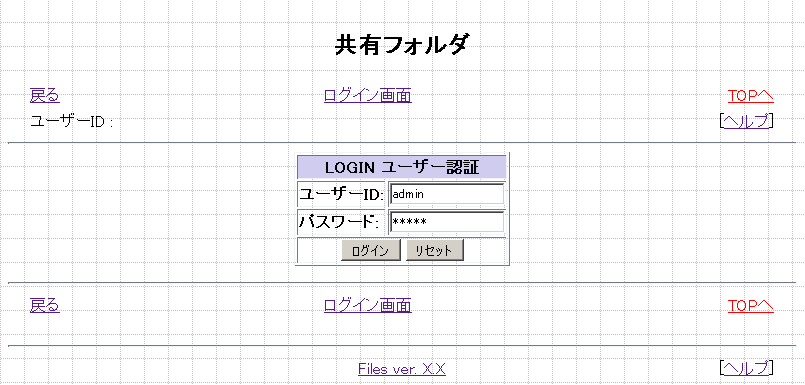
管理画面の時と同様に、admin ユーザーのみが登録されていて、パスワードは設定ファイルで設定されている管理者のデフォルトパスワードが設定されています。
デフォルトでは、ユーザーID欄に admin パスワードに nimda と入力し、「ログイン」を選択します。
2)ファイル一覧
ログインすると、共有フォルダの先頭フォルダのファイル一覧が表示されます。
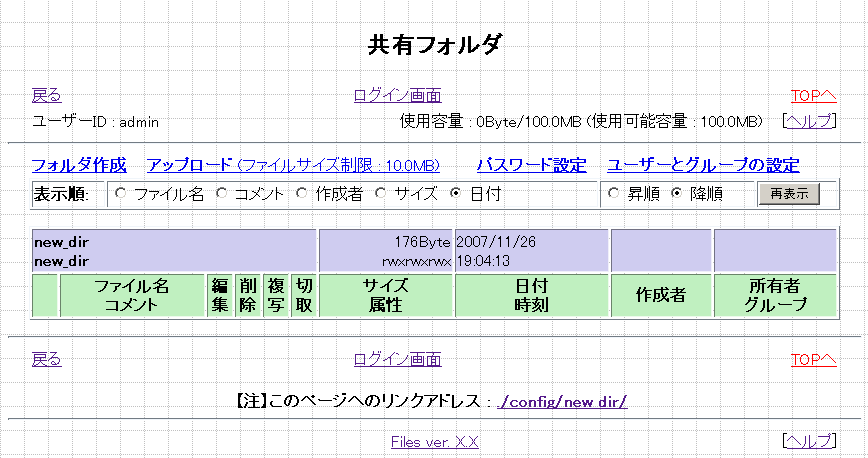
最初は上図のように何もファイルが無い状態です。フォルダが作成されたり、ファイルがアップロードされている状態は下図のようになります。
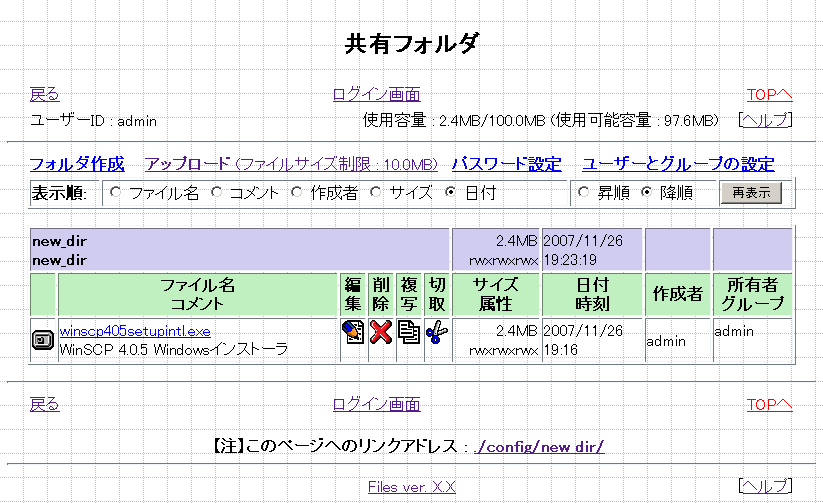
- 「パスワード設定」:
-
この共有フォルダにアクセスするためのパスワードを設定します。
- 「ユーザーとグループの設定」:
-
この共有フォルダにアクセスするユーザーの作成と削除、グループの作成と削除及び、ユーザーが所属するグループの設定を行います。
- 「アップロード」:
-
この共有フォルダにローカルマシンからファイルをアップロードします。
- 「フォルダ作成」:
-
この共有フォルダにサブ・フォルダを作成します。サブ・フォルダの中にさらにサブ・フォルダを作成することも出来ます。
- 「表示順」:
-
この共有フォルダのファイル一覧のソート順を指定します。
「ファイル名」、「コメント」、「作成者」、「サイズ」、「日付」の5つの内1つを選択し、「昇順」、「降順」を選んで「再表示」で並び順が変わります。
デフォルトは日付の降順になっています。(新しいものが先頭)
- 「編集」:
-
アイコンを選択すると、その行のファイル(フォルダ)のファイル名、コメント、日付、パーミッション等を変更できます。
- 「削除」:
-
アイコンを選択すると、その行のファイル(フォルダ)を削除します。削除前に確認が面を表示します。
- 「複写」:
-
アイコンを選択すると、その行のファイル(フォルダ)をカットバッファにコピーします。
(カットバッファについては、後述の「複写」「切取」「貼付」を参照)
- 「切取」:
-
アイコンを選択すると、その行のファイル(フォルダ)をカットバッファに移動します。(カットバッファについては、後述の「複写」「切取」「貼付」を参照)
3)パスワード設定
ファイル一覧上部の「パスワード設定」を選択すると、下図のパスワード設定画面が開きます。
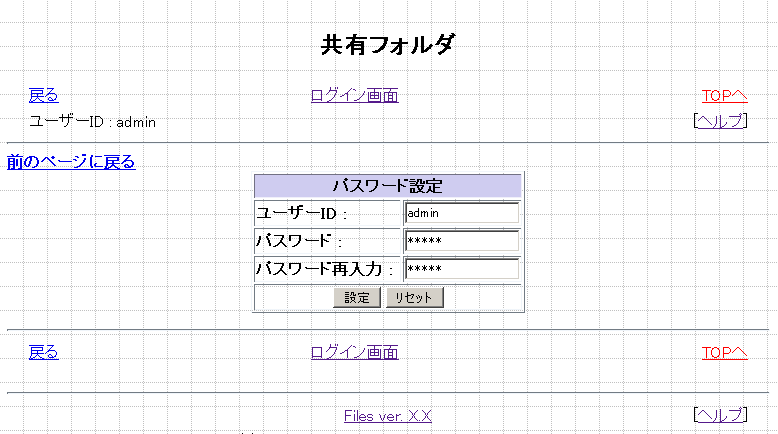
パスワードは確認のために2回同じものを入力するようになっています。
入力して「設定」を選択すると、下図の画面が表示されるので「戻る」でメニューに戻ります。
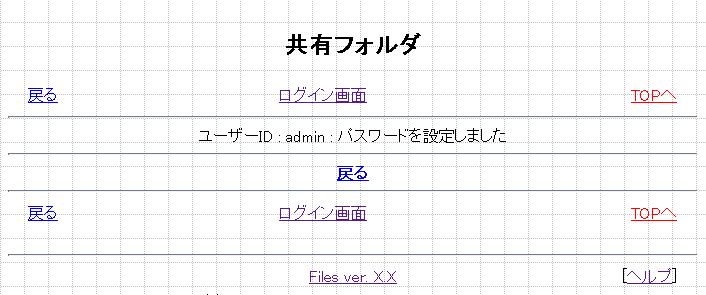
管理者(admin)でログインした場合は自分以外のユーザーのパスワード変更や新しいユーザーアカウントの作成ができます。ユーザーアカウントを作成する方法は、新しいユーザーIDとパスワードを入力して「設定」するだけです。
4)ユーザーとグループの設定
ファイル一覧上部の「ユーザーとグループの設定」を選択すると、下図のユーザーとグループの設定画面が開きます。
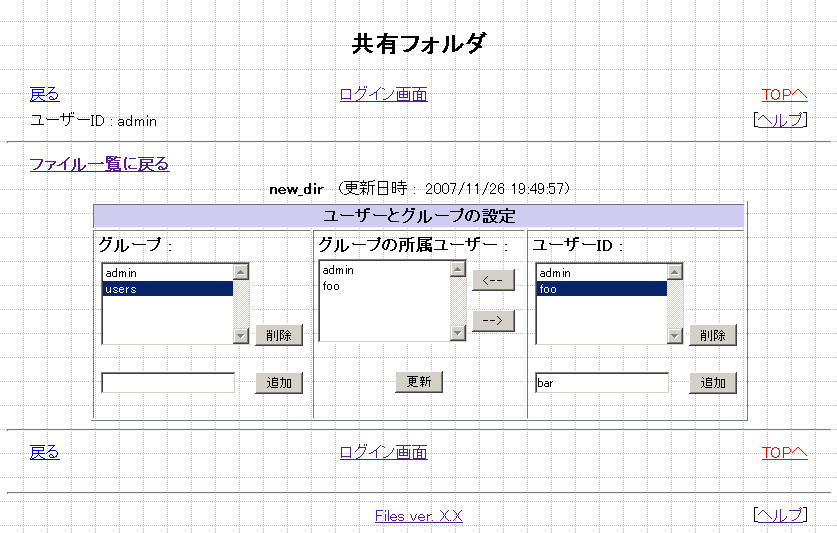
グループを追加するには、画面の左側下部の入力欄にグループ名を入力して「追加」ボタンを押します。
ユーザーを追加するには、画面右側下部の入力欄にユーザー名を入力して「追加」ボタンを押します。
「グループ」のリストでグループ名を選択すると、そのグループに所属しているユーザーが中央の「グループの所属ユーザー」リストに表示されます。
グループへのユーザー登録は、まず「グループ」のリストで登録するグループを選択し、次に「ユーザーID」リストで登録するユーザーを選択して「<--」(左矢印)ボタンでグループに追加します。
グループからユーザーを削除するには、「グループの所属ユーザー」リストで削除するユーザーを選択し、「-->」(右矢印)ボタンでグループから削除します。
グループへのユーザーの追加、削除は「更新」ボタンを押すと確定します。
ユーザーとグループの削除は、「グループ」又は「ユーザーID」の各リストで削除するグループ、若しくはユーザーを選択して、リストの右側の「削除」ボタンを押して削除します。
5)アップロード
ファイル一覧上部の「アップロード」を選択すると、下図のアップロード画面が開きます。
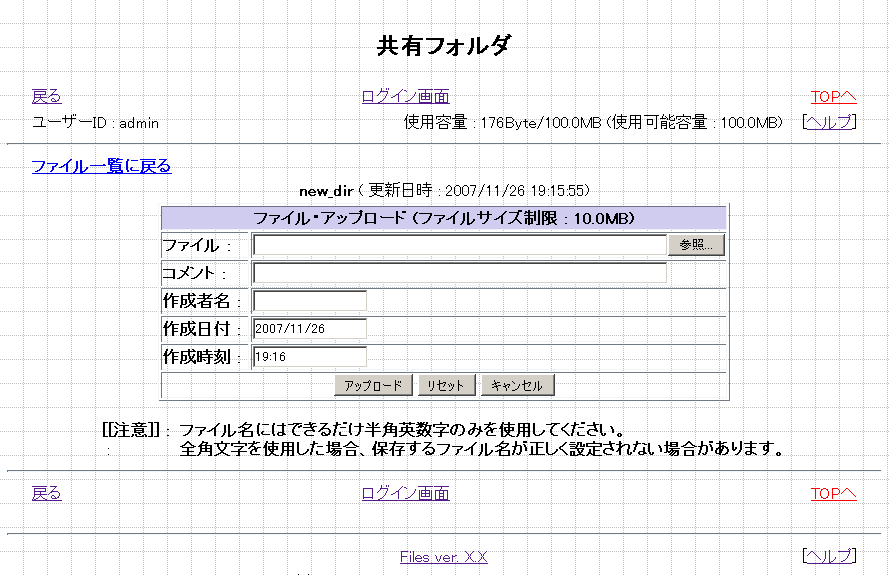
アップロード画面では、「参照」ボタンをクリックすると、ローカルマシンのファイルを選択する画面が表示されます。
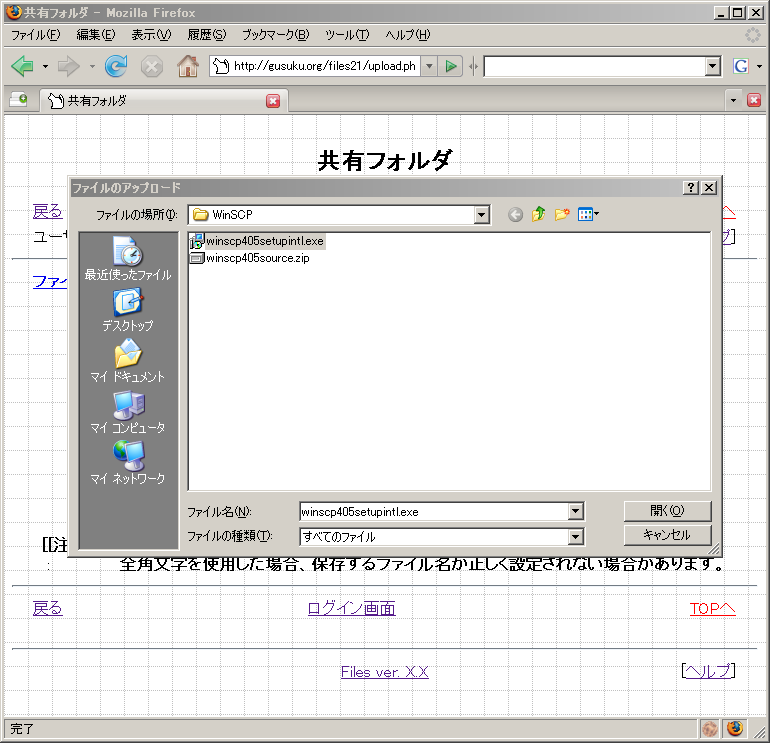
ファイル選択画面でローカルマシンからアップロードするファイルを選択します。
アップロードするファイル名にはダウンロードの関係で、日本語を使用しないことをお勧めします。
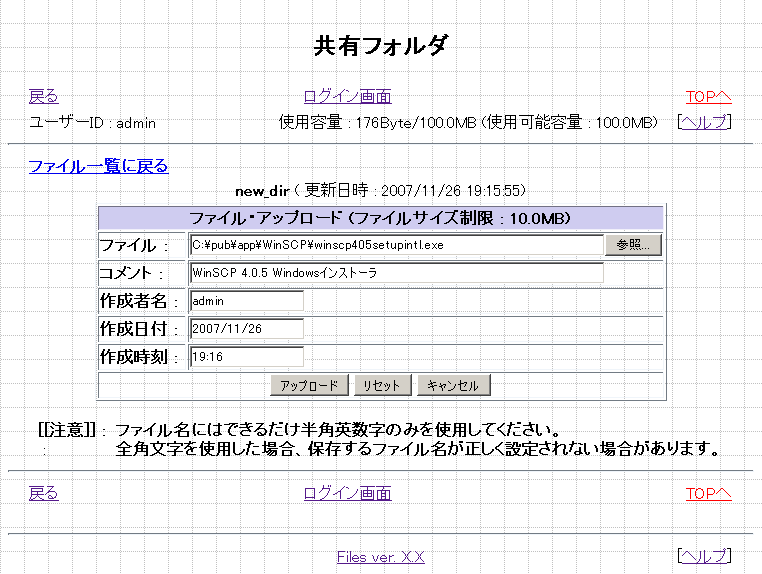
ファイルを選択したら、「コメント」と「作成者名」を記入します。「登録日付」と「登録時刻」には現在の日時が入っていますが、変更したければ編集することも可能です。
最後に「アップロード」ボタンをクリックすると、アップロードを開始します。
アップロードは、ファイルサイズに応じて時間がかかります。
アップロードするフォルダに同じ名前のファイルが存在する場合、下図のような上書き確認ダイアログが表示されます。

上書きしても良ければ、「OK」を選択します。
アップロード画面が表示されてから、アップロード操作を実行するまでの間に、選択したファイルと同名のファイルが他のホストからアップロードされていた場合、確認画面は表示されませんが、上書きはされずに同名の既存ファイルが存在する旨のメッセージを表示します。
6)ダウンロード
ファイルをダウンロードするには、ファイル一覧のファイル名かファイルのアイコン上でマウスの左ボタンをクリックします。
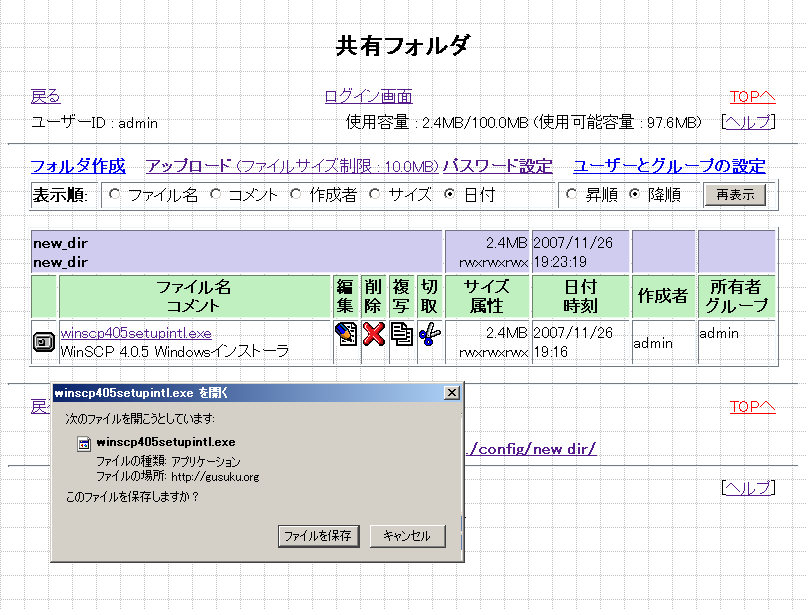
ファイルのダウンロード画面が表示されるので「保存」選択します。
選択するとファイル保存のダイアログが表示されるので、適当な名前を付けて保存します。
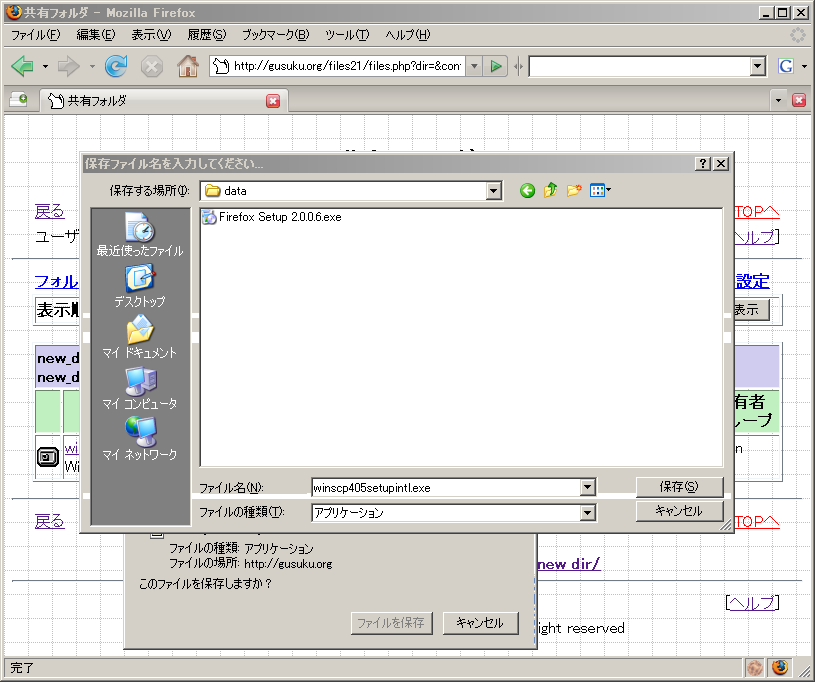
ダウンロードはファイル単位で行います。フォルダをダウンロードすることは出来ません。
7)フォルダ作成
ファイル一覧上部の「フォルダ作成」を選択すると、下図のフォルダ作成画面が開きます。
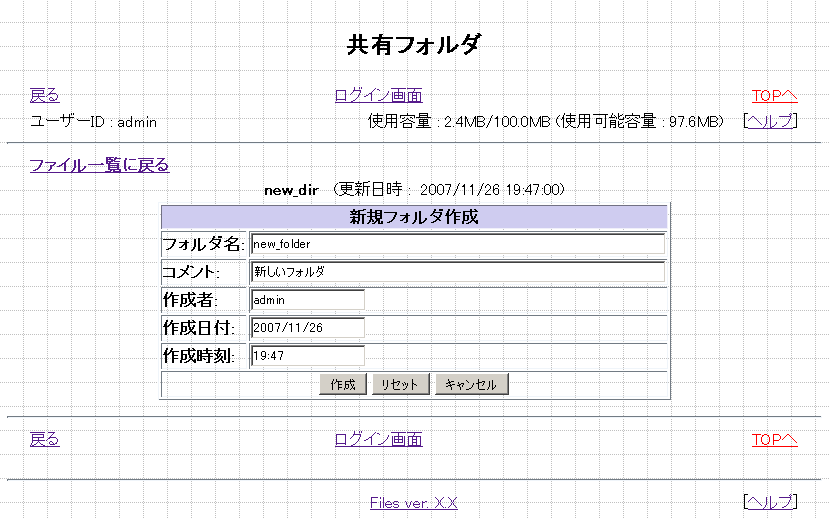
- 「フォルダ名」:
-
フォルダの名前を入力します。日本語のフォルダ名はトラブルの元になることがあるため、なるべく使用しないでください。
- 「コメント」:
-
フォルダの説明を記入します。日本語を使用しても問題ありません。
- 「作成者名」:
-
作成者名を記入します。日本語を使用しても問題ありません。ファイル一覧に表示するためだけに使用されるデータで、空欄でもかまいません。
- 「作成日付」:
-
デフォルトで現在日付が入ります。変更も可能です。
- 「作成時刻」:
-
デフォルトで現在時刻が入ります。変更も可能です。
「作成」ボタンを押すとフォルダが作成されます。
8)サブ・フォルダへの移動
サブ・フォルダに移動(サブ・フォルダの内容を一覧表示)するには、サブフォルダのファイル名か左端のアイコンをクリックします。
下図はサブ・フォルダのファイル一覧画面です。
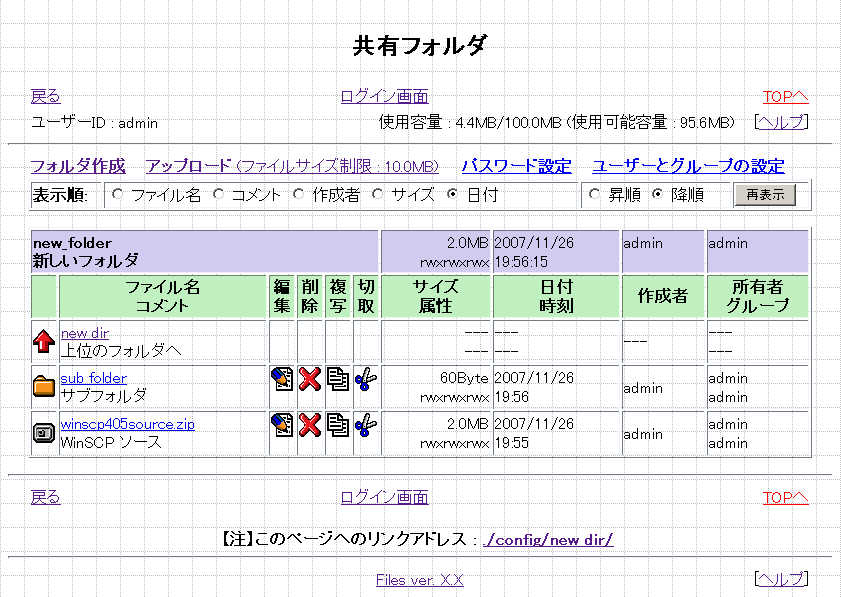
サブフォルダでは、先頭行に上位フォルダへのリンクがセットされています。
上位フォルダに移動するには、アイコンか上位フォルダの名前をクリックします。
9)編集
ファイル一覧の「編集」アイコンを選択すると下図の編集画面が表示されます。
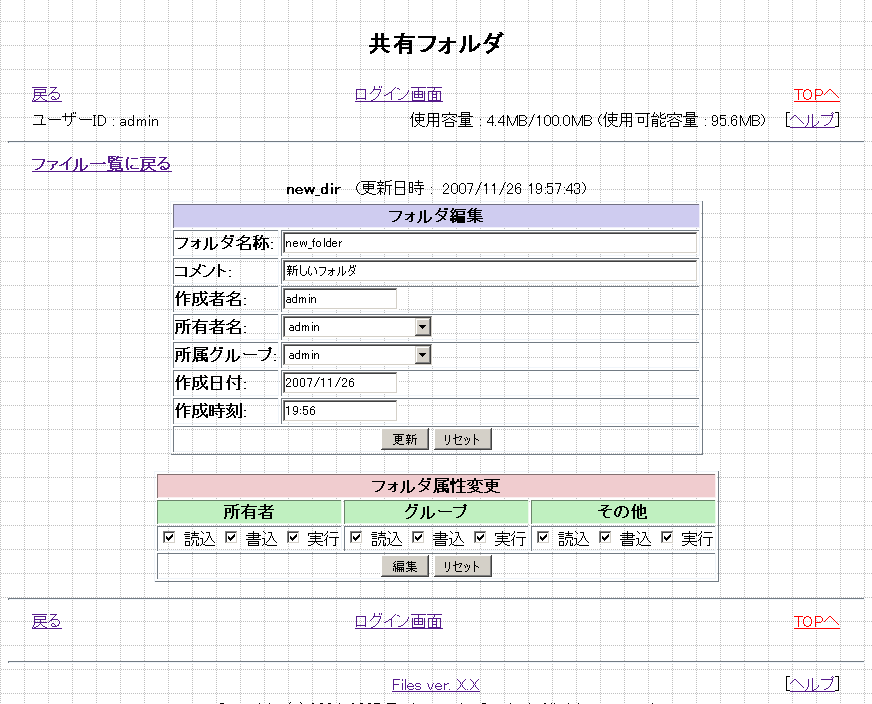
- 「ファイル名」:
-
ファイル名を変更すると、ファイルシステム上の実際のファイル名も変更されます。
- 「コメント」:
-
「アップロード」参照
- 「作成者名」:
-
「アップロード」参照
- 「所有者名」:
-
「ユーザーとグループの設定」で登録したユーザーを設定できます
- 「所属グループ」:
-
「ユーザーとグループの設定」で登録したグループを設定できます
- 「作成日付」:
-
「アップロード」参照
- 「作成時刻」:
-
「アップロード」参照
- 「ファイル属性変更」:
-
ファイルのパーミッションを変更します。
ここで指定したパーミッションでは、「所有者名」と「所属グループ」で指定したユーザーとグループが使用されます。
ただし、スクリプトの実行アカウントはHTTPサーバーの実行アカウントになっているため、OSのファイルのパーミッションには反映されません。
あくまでも当スクリプトがファイルを扱う際のパーミッションを設定するだけです。
10)削除
ファイル一覧の「削除」アイコンを選択すると下図の削除確認画面が表示されます。
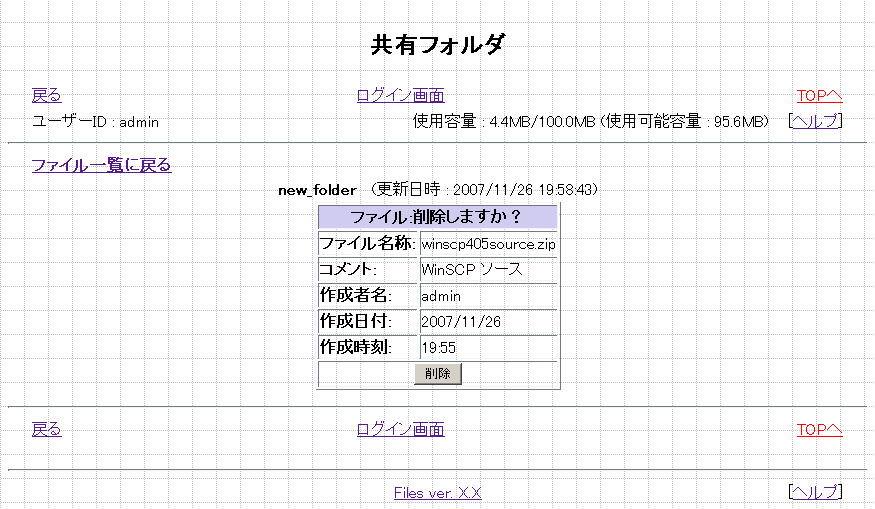
「ファイル一覧に戻る」のリンクを選択するとファイル一覧に戻ります。
「削除」ボタンを選択すると、実際にファイルが削除されます。
「キャンセル」ボタンを選択すると、ファイル一覧に戻ります。
11)複写、切取、貼付
「複写」、「切取」、「貼付」は「カットバッファ」を使用したファイルの移動やコピーの機能です。
目的のファイルの行で「複写」または「切取」のアイコンをクリックすると、そのファイル(またはフォルダ)がカットバッファにコピーもしくは移動されます。
カットバッファは中に何も入っていない時は表示されませんが、ファイルがカットバッファへに入るとファイル一覧の上部に表示されます。(下図)
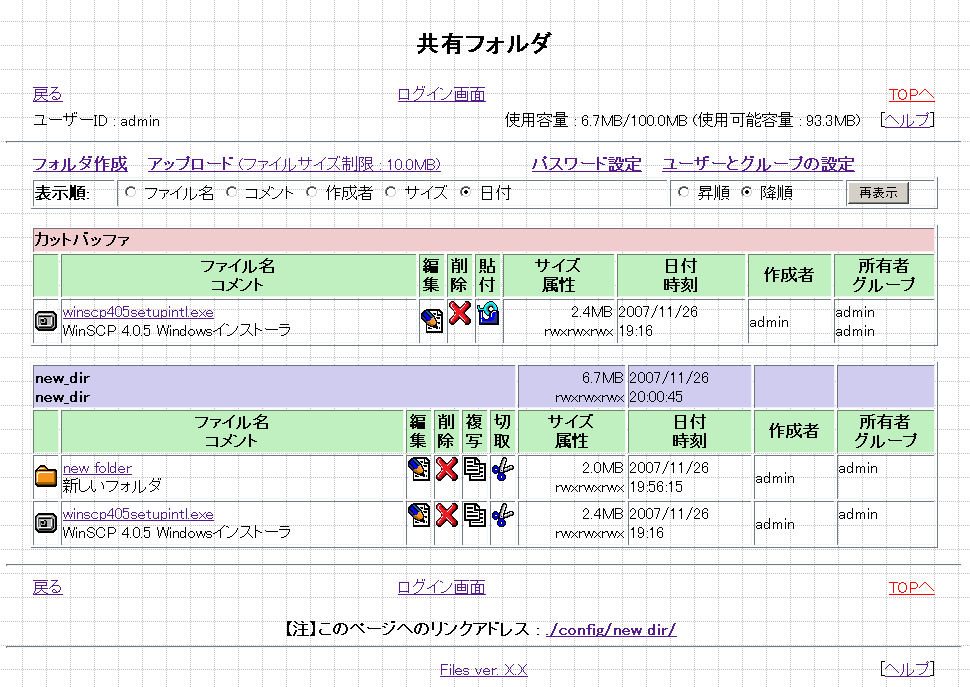
- 「複写」:
-
アイコンを選択すると、その行のファイル(フォルダ)をカットバッファにコピーします。
カットバッファには複数のファイルやフォルダをコピーしておくことが出来ます。
- 「切取」:
-
アイコンを選択すると、その行のファイル(フォルダ)をカットバッファに移動します。(元のファイルは削除されます)
カットバッファ内では、複写で入れたファイルと切取で入れたファイルの区別はありません。
- 「貼付」:
-
カットバッファの「貼付」アイコンを選択すると、その行のファイル(フォルダ)をカットバッファから表示されているファイル一覧のフォルダに移動します。(カットバッファのファイルは削除されます)
使用方法:
まず、移動(または複写)するファイルの切取(または複写)アイコンをクリックしてカットバッファに入れます。
次に、表示しているフォルダを目的のフォルダに移動します。
最後に、カットバッファの目的のファイルの「貼付」アイコンをクリックし、移動(または複写)先のフォルダにファイルを貼り付けます。
Copyright (c) 2004-2025 GUSUKU All rights reserved.
戻る